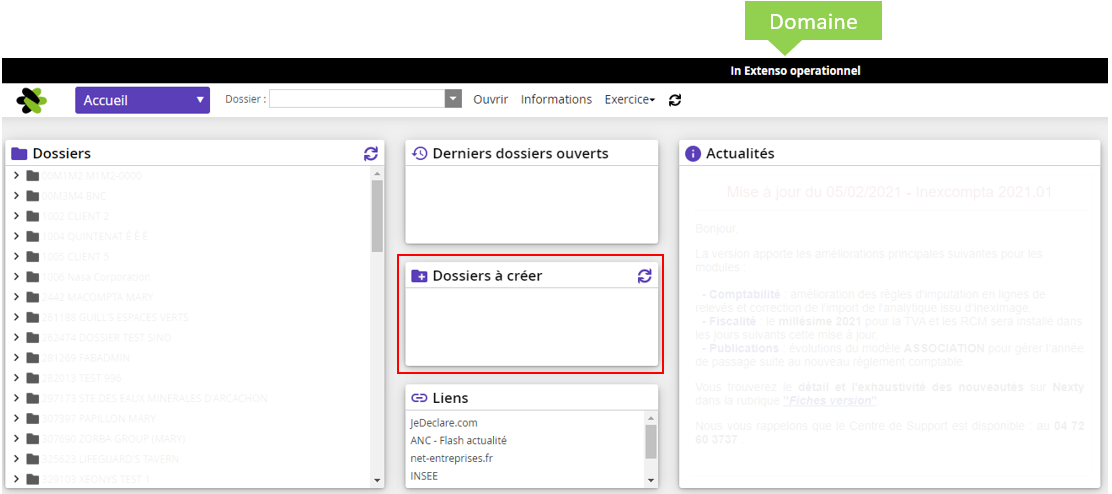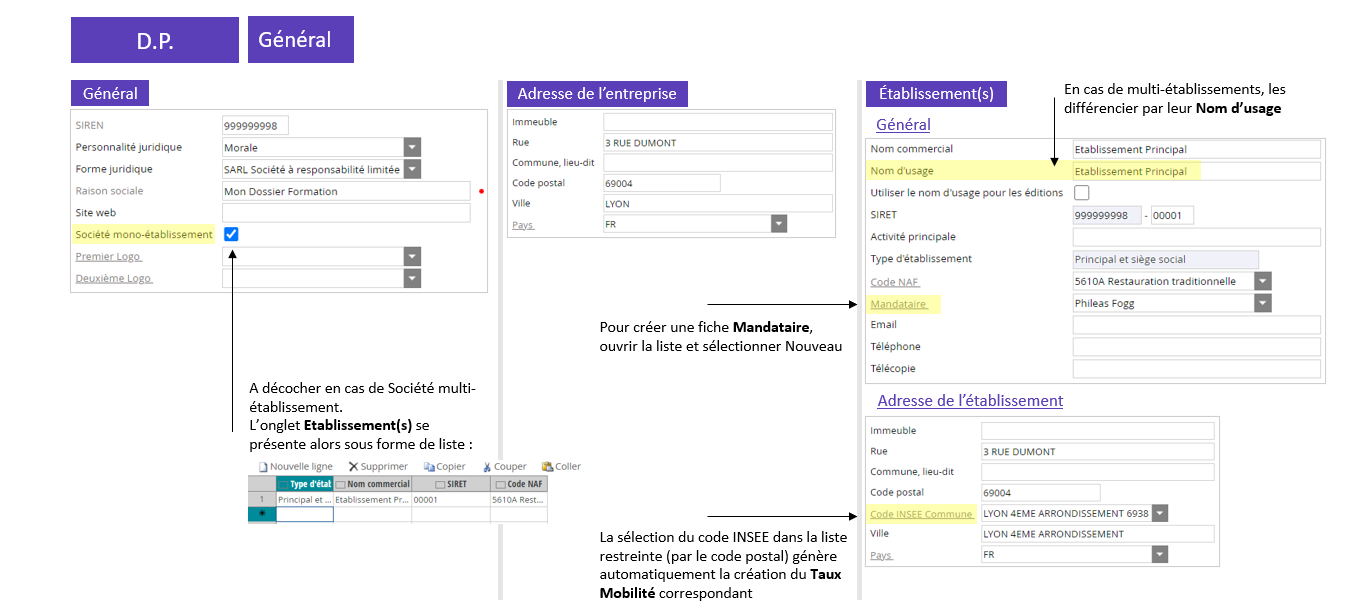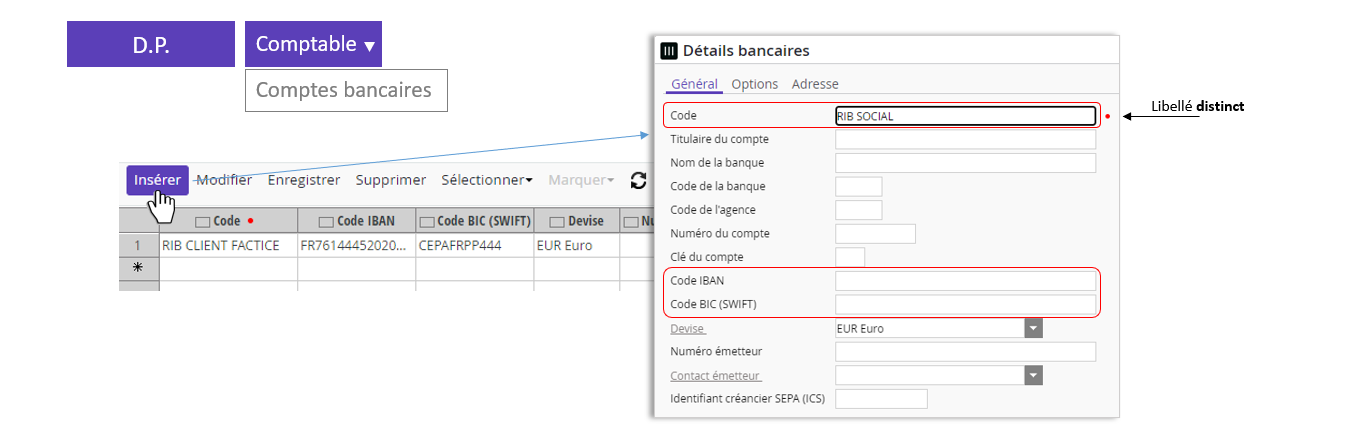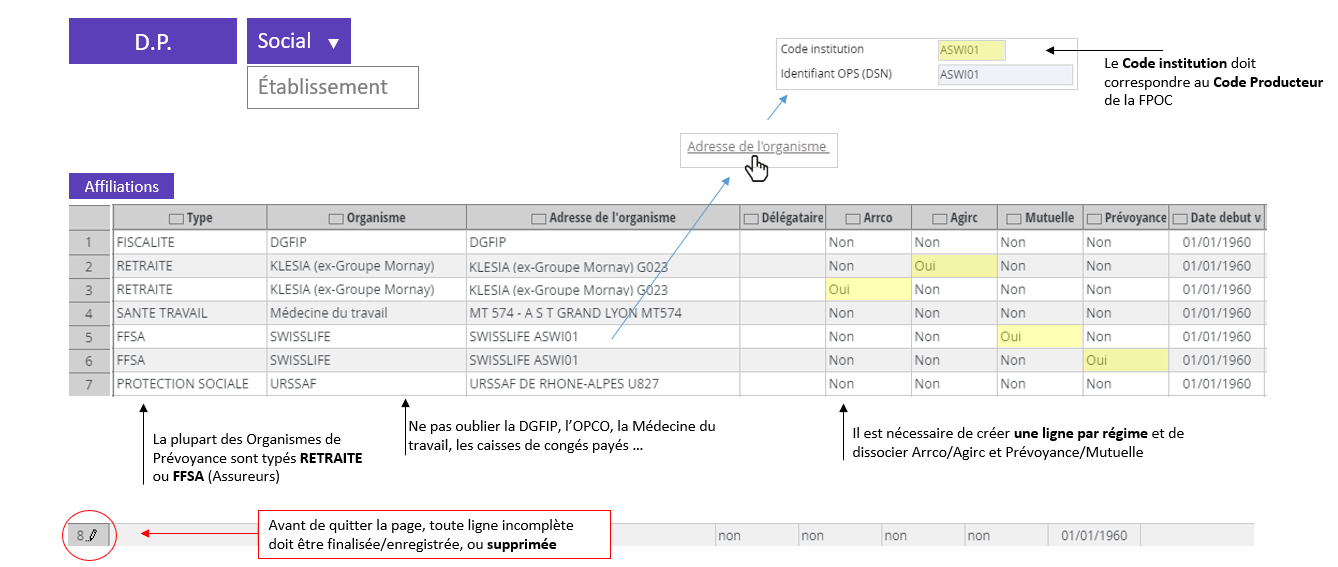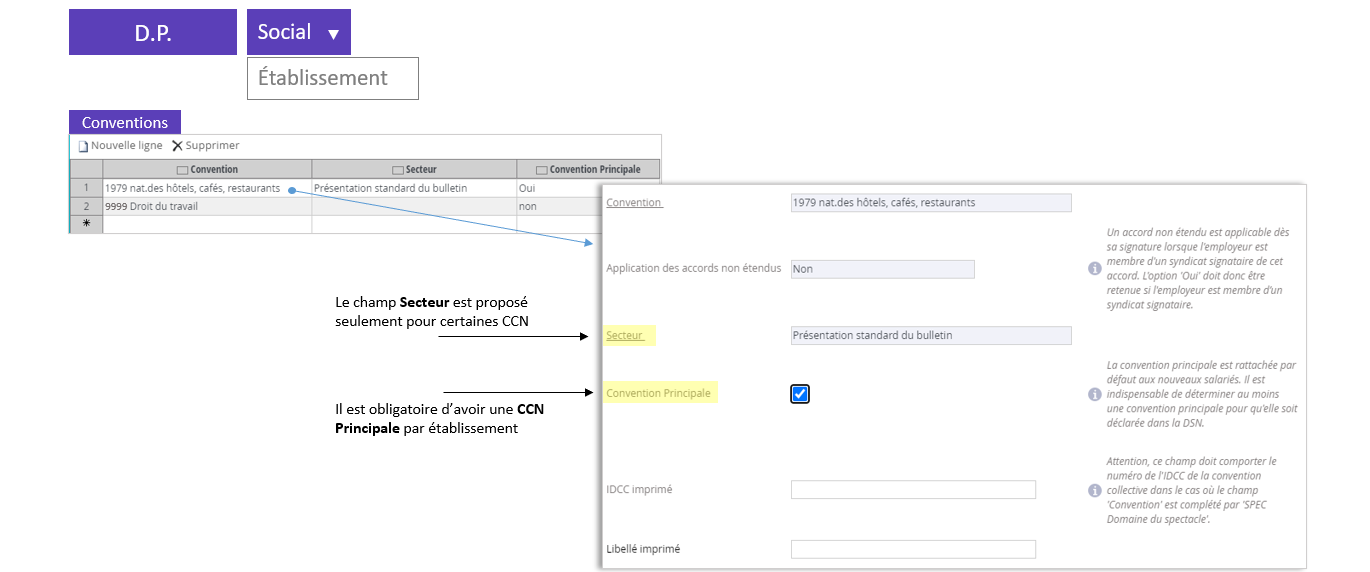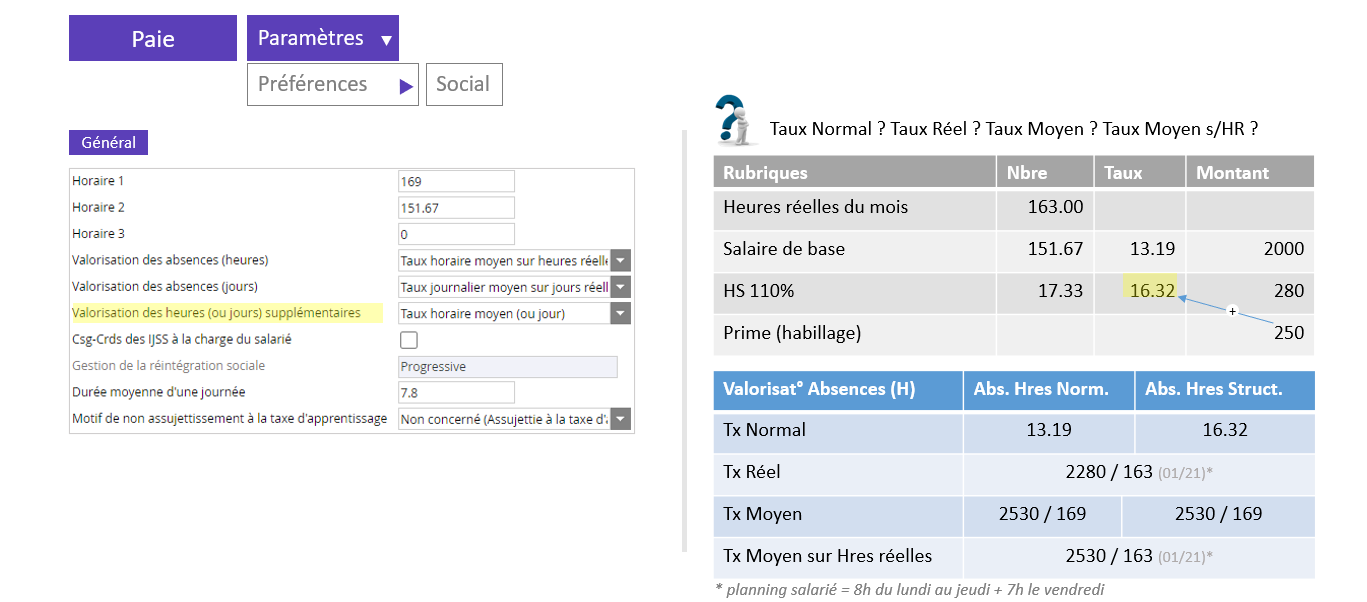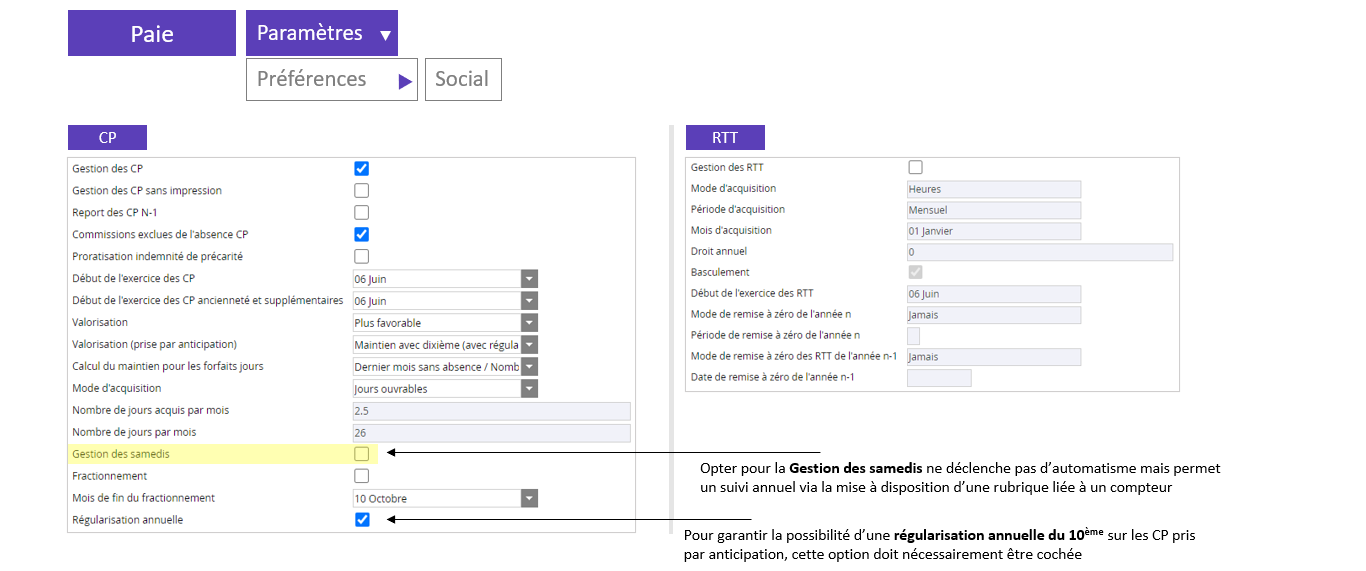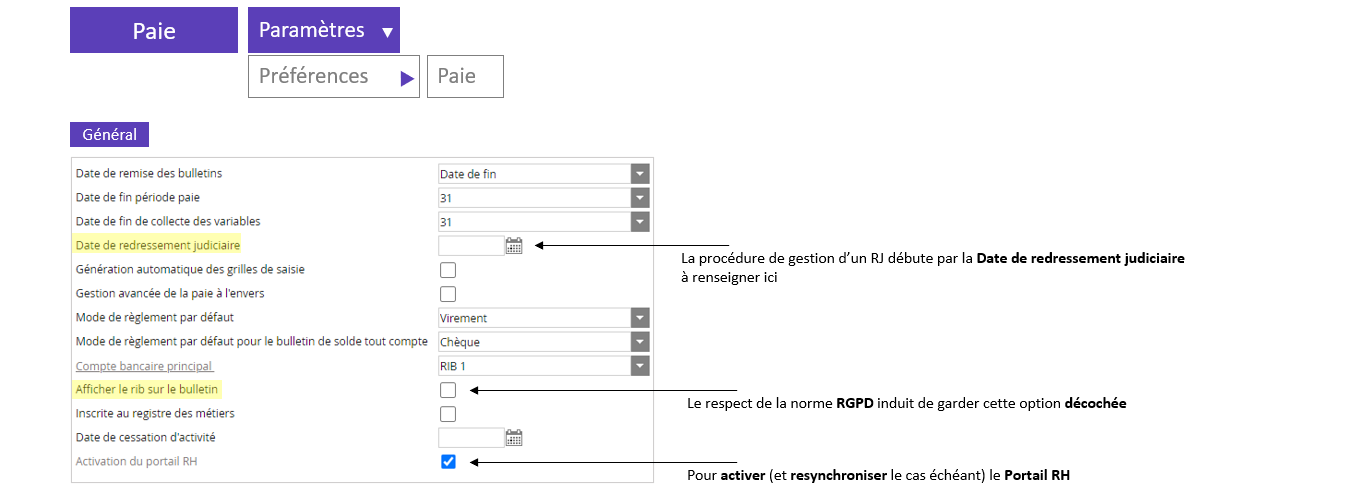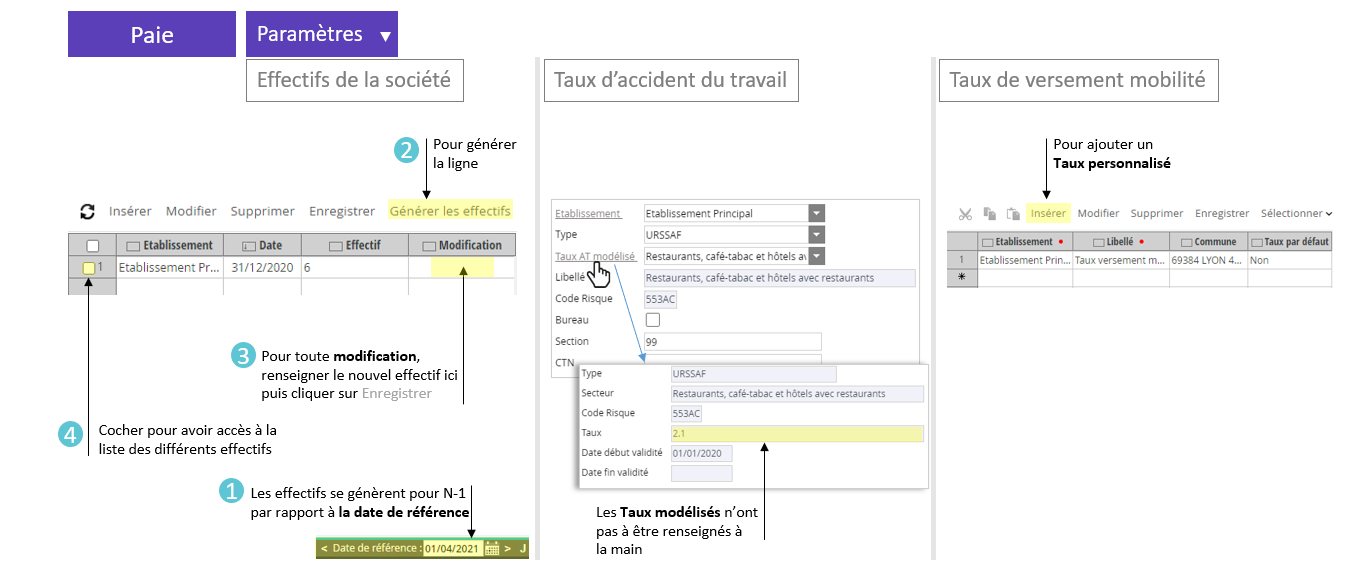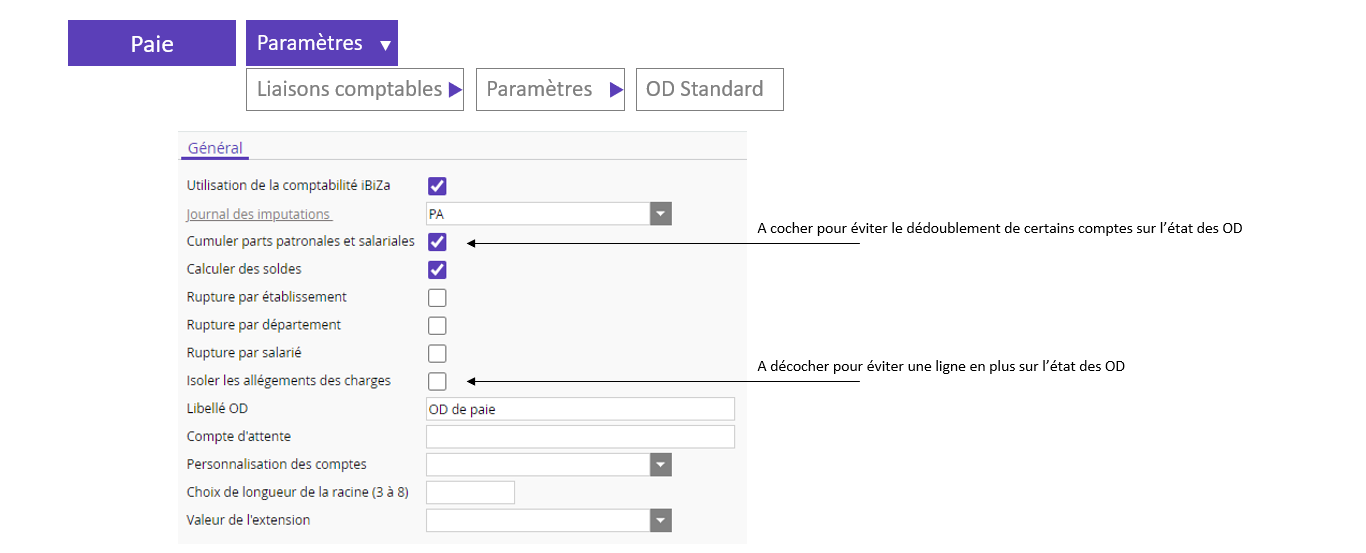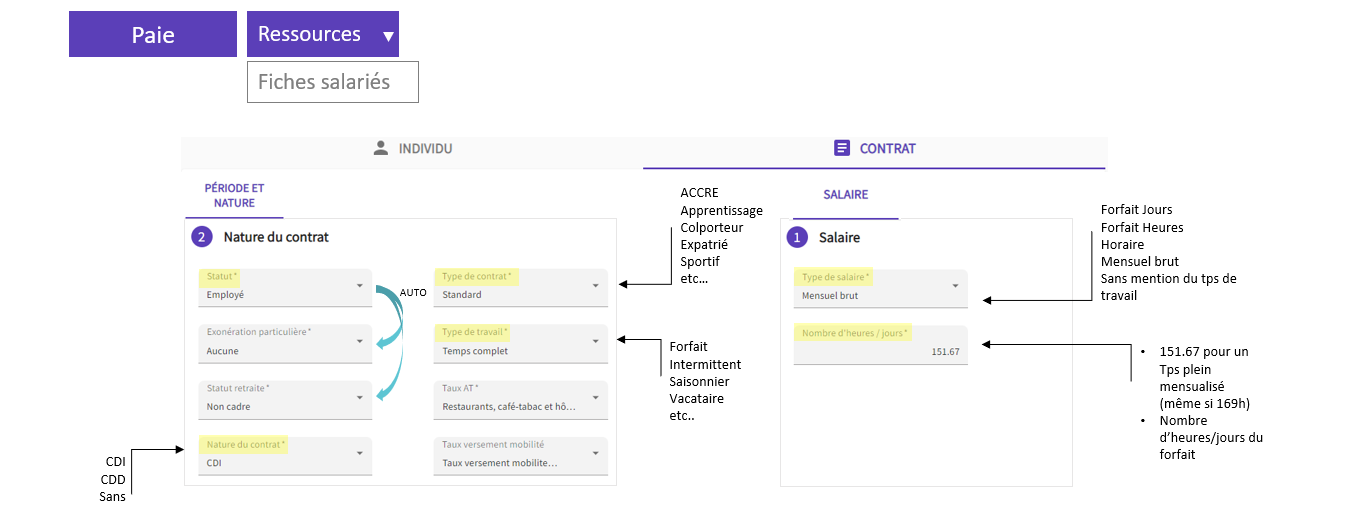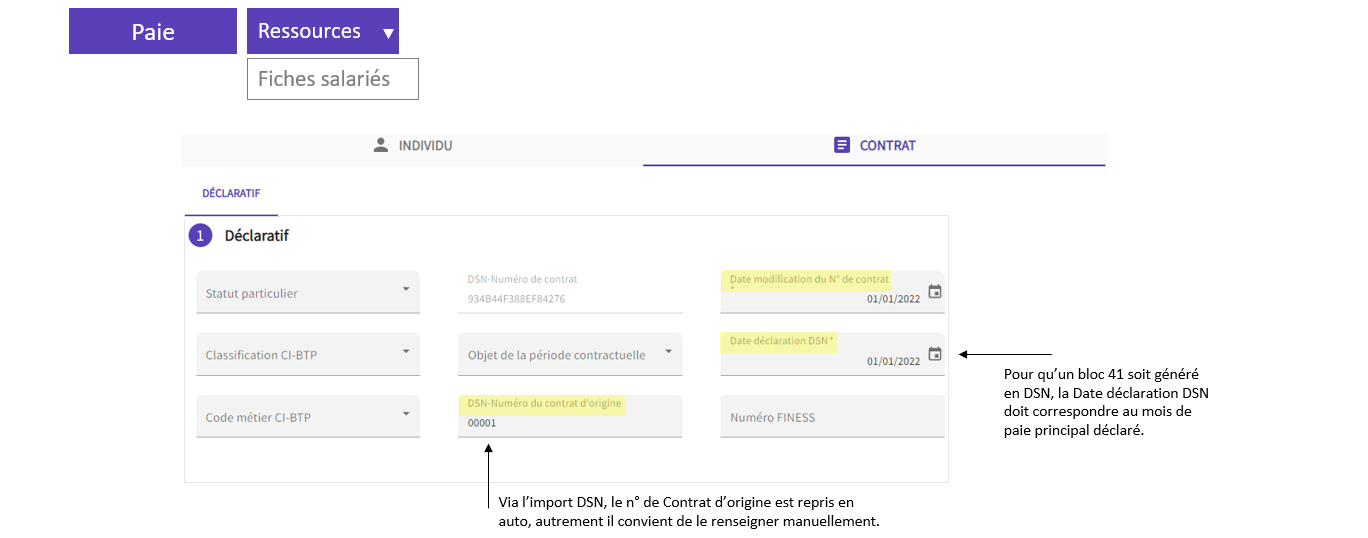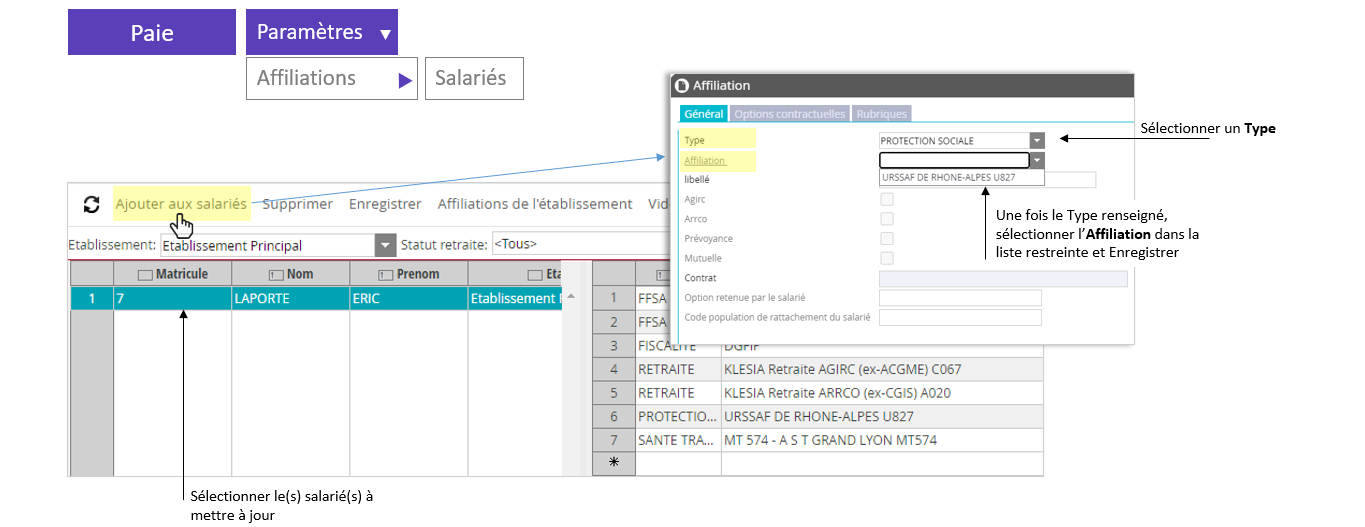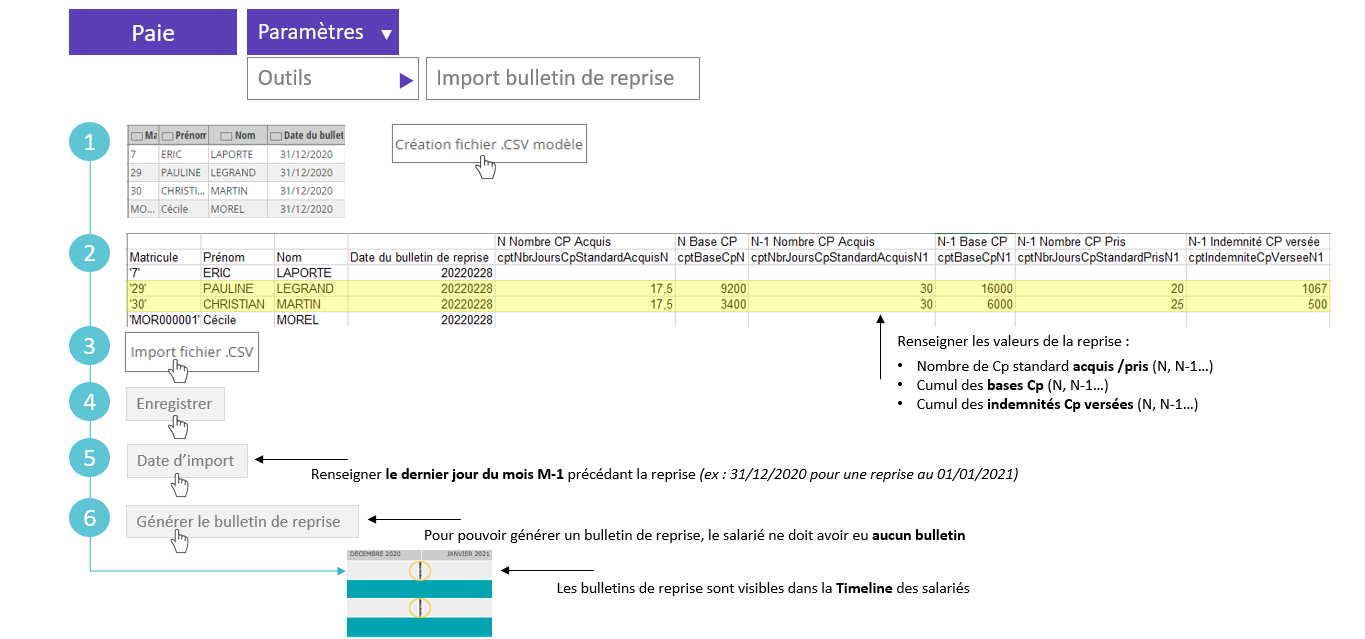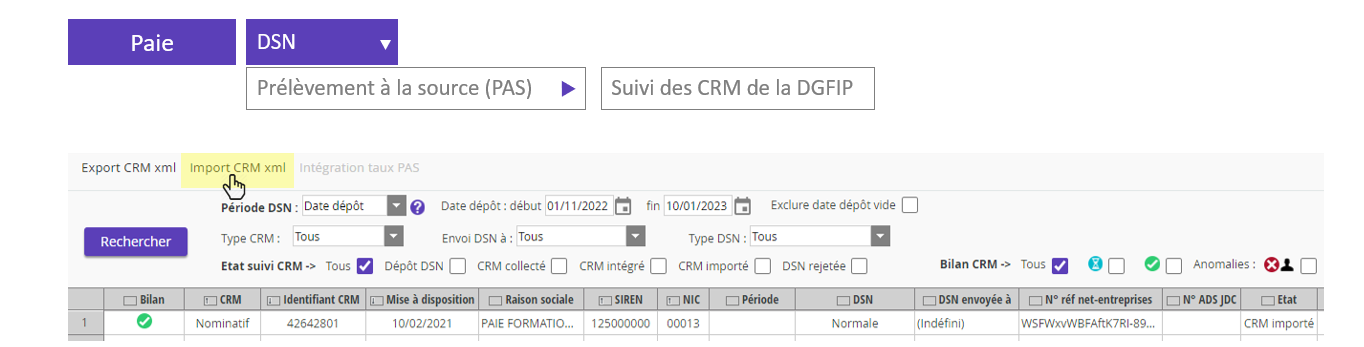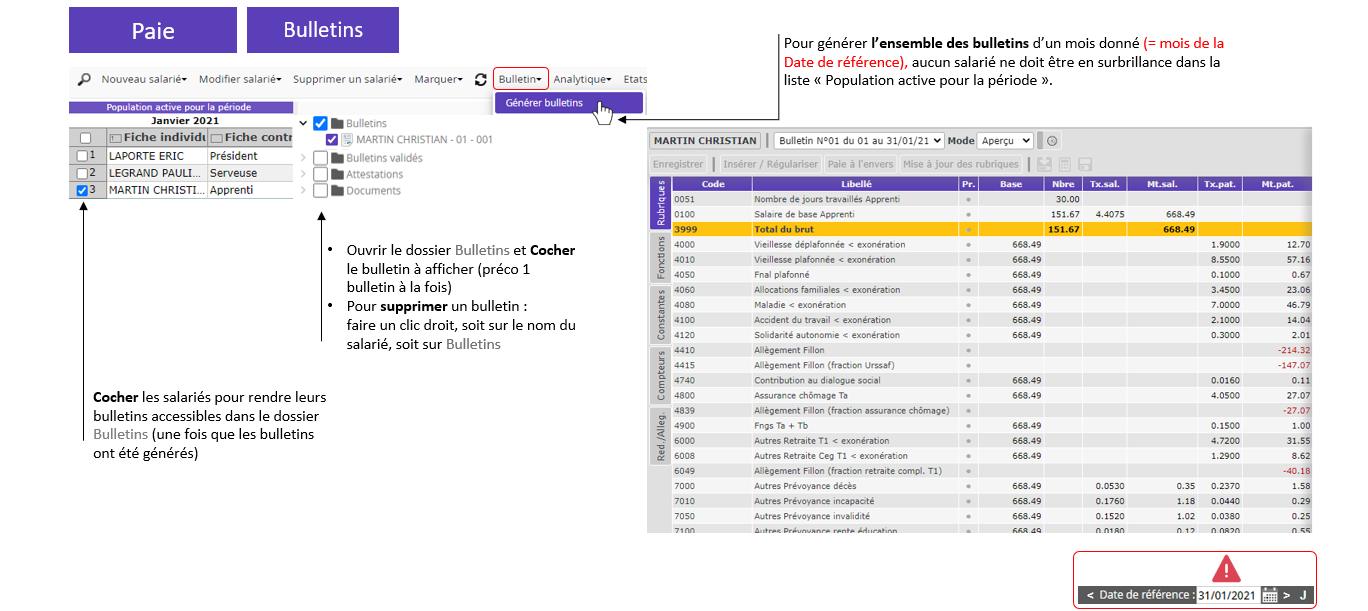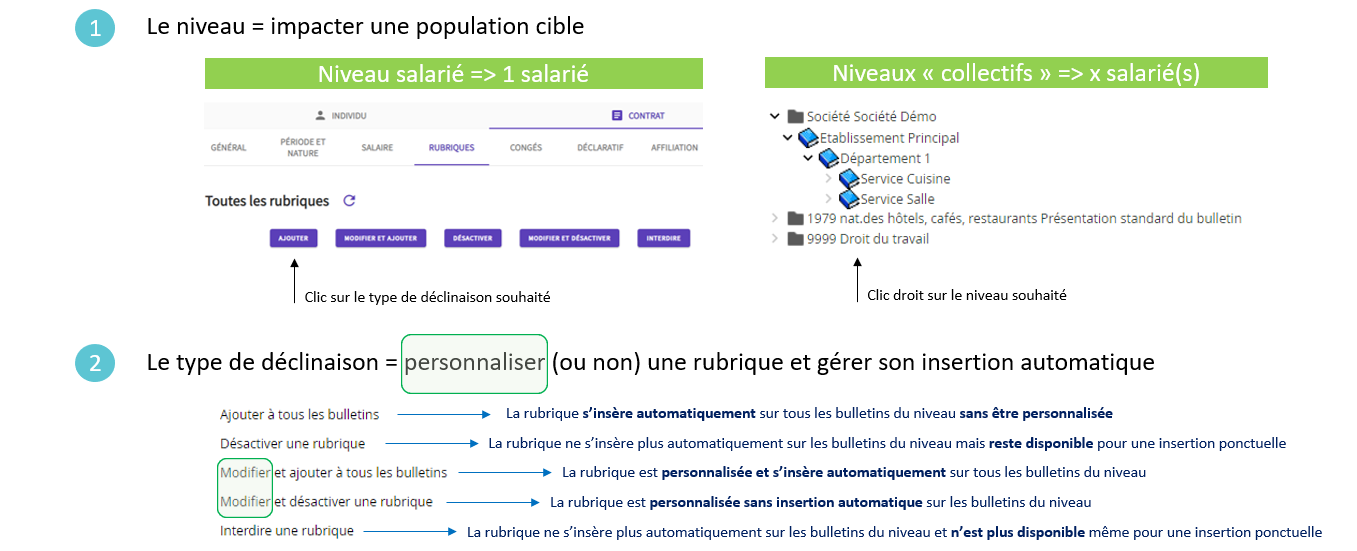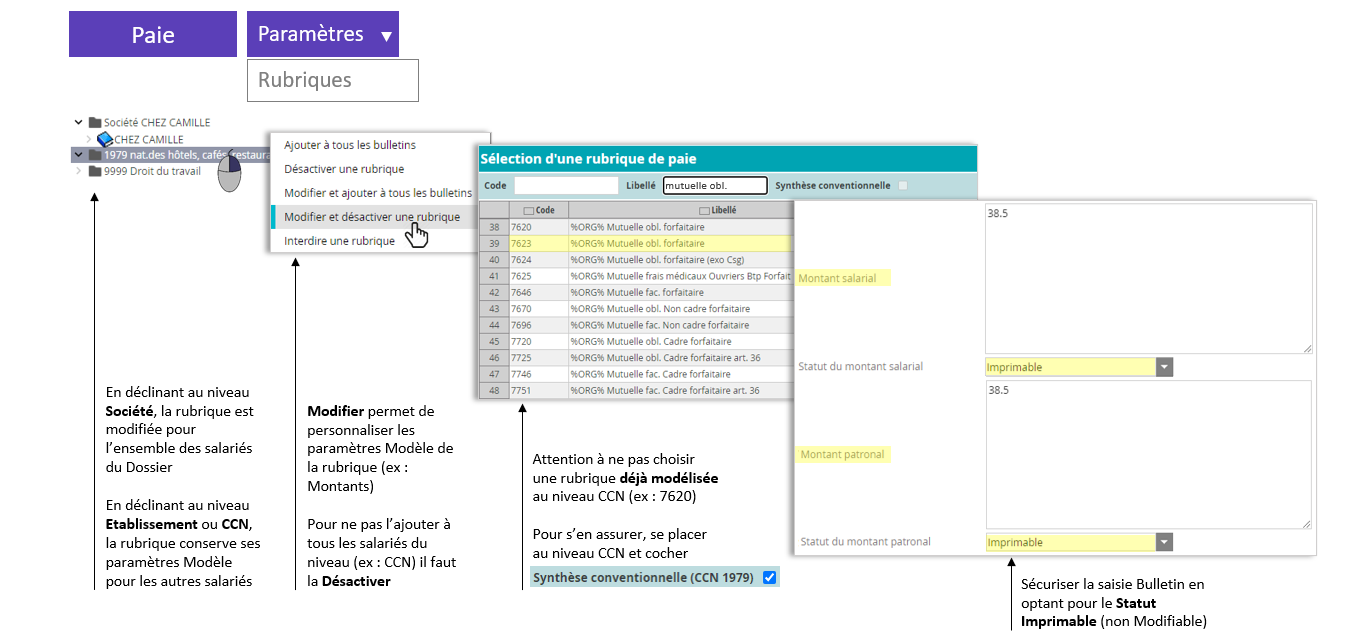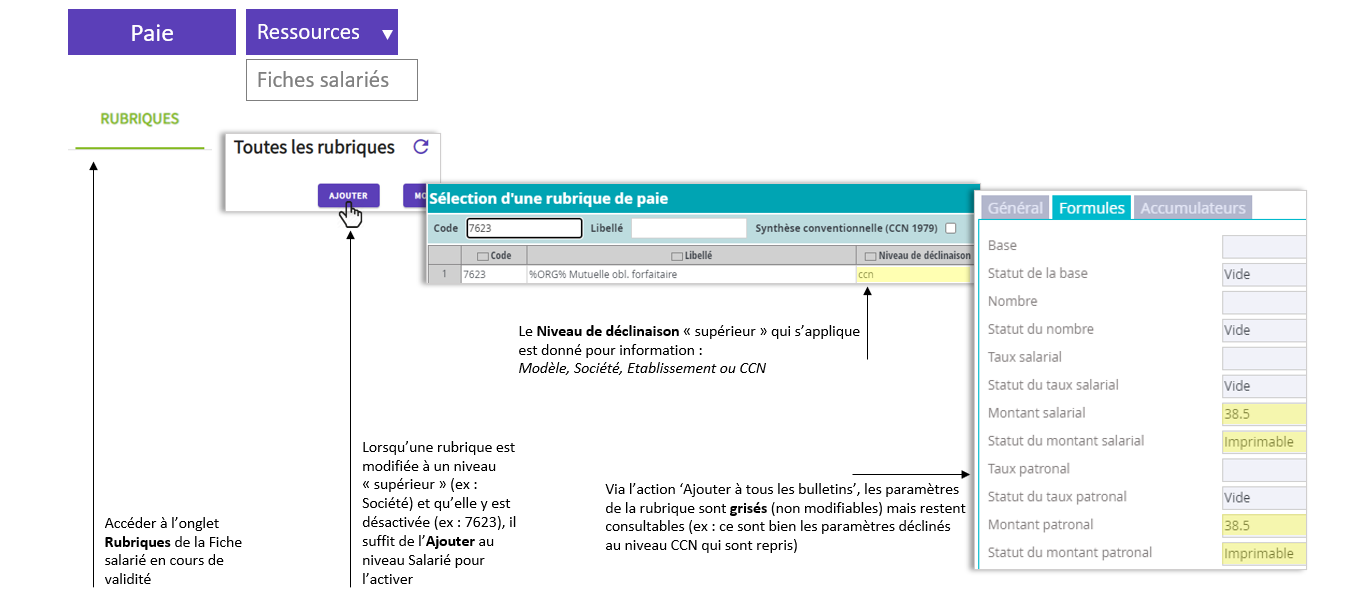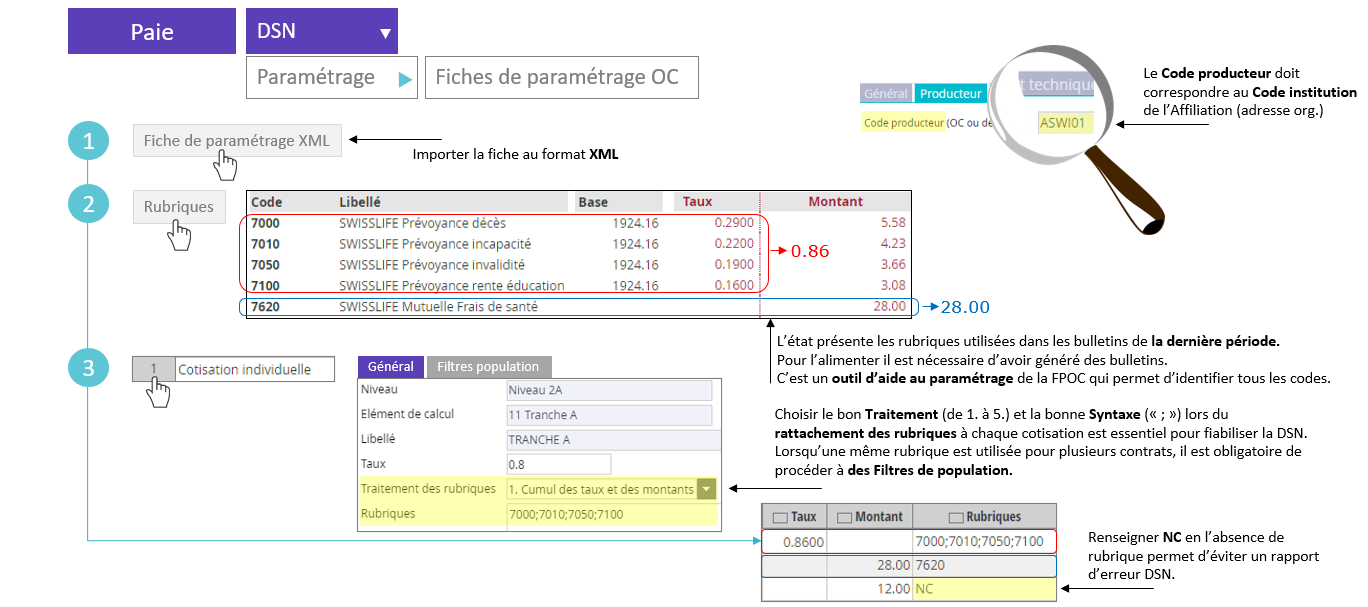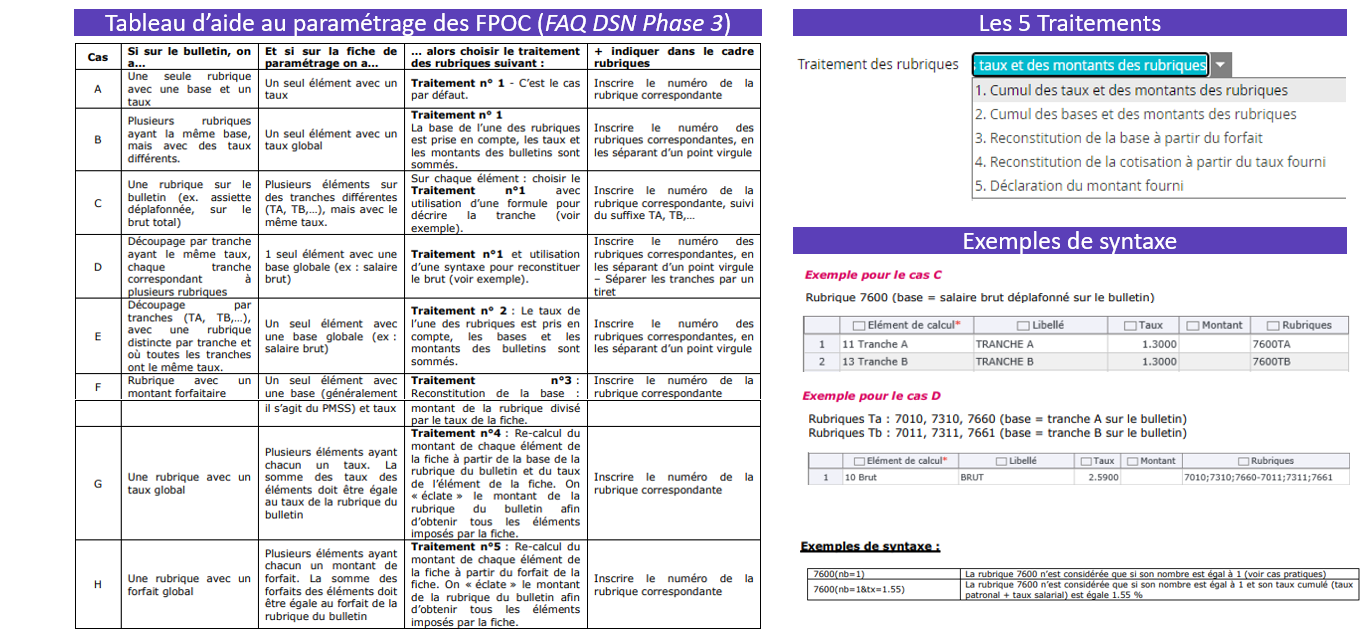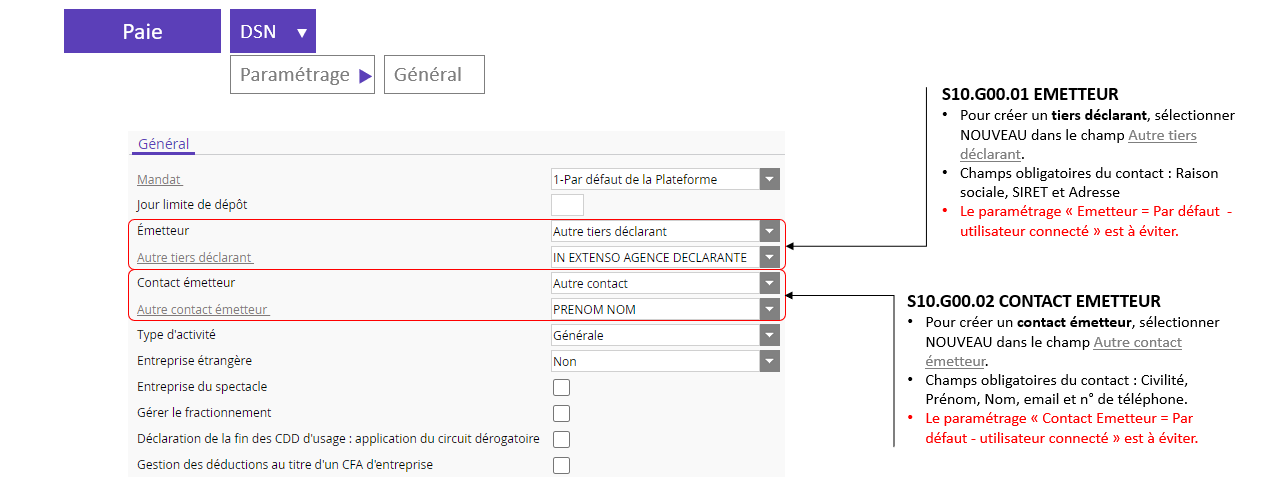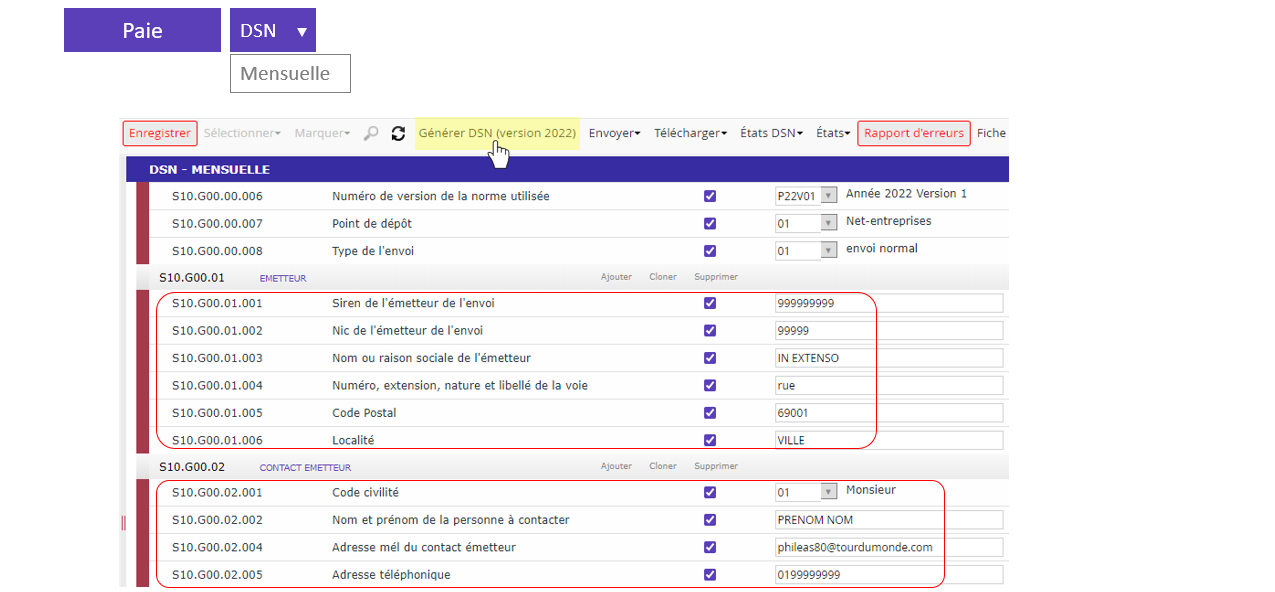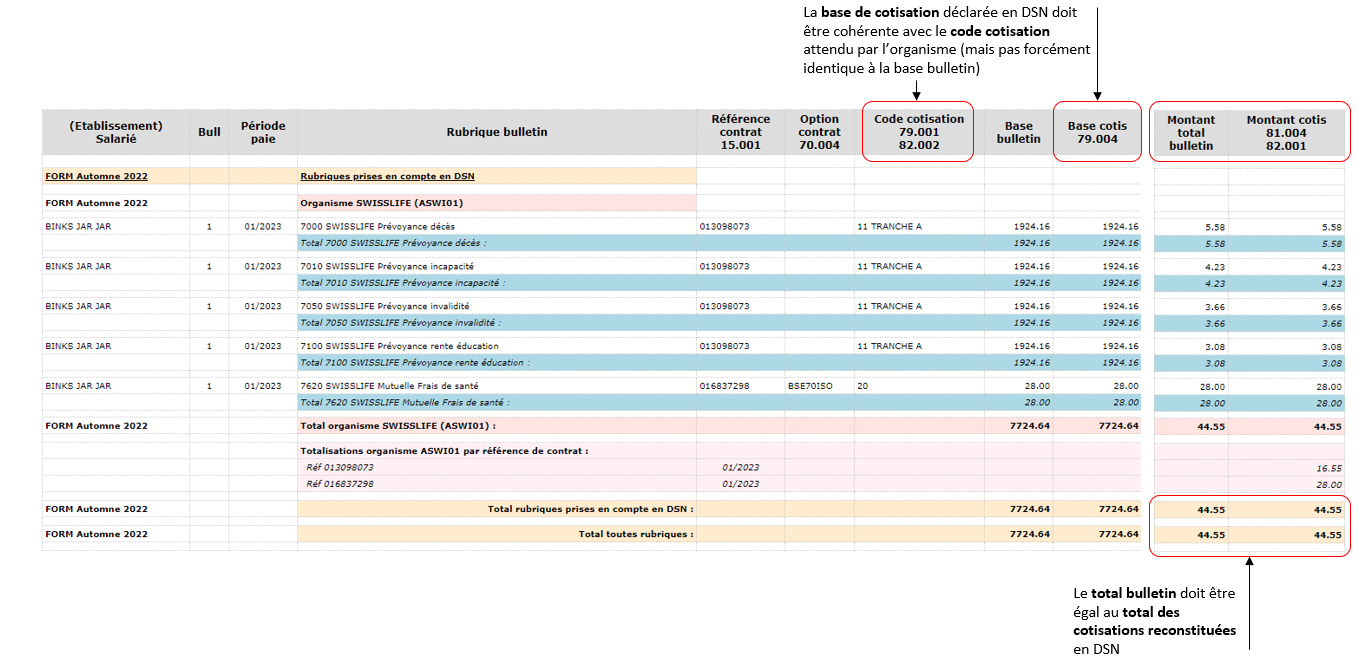TABLE DES MATIÈRES
Introduction
Ce guide d'accompagnement à la création d'un nouveau dossier sur InexRH n'a pas pour vocation de viser à l'exhaustivité. L'idée est de proposer un canevas synthétique et structurant des étapes essentielles à finaliser avant de débuter la production des bulletins de salaire.
Pour entrer plus en détail dans chacun des paramétrages abordés, et pour en découvrir d'autres plus avancés, nous invitons l'utilisateur à se reporter à l'aide en ligne proposée par Fulll (en commençant par le manuel) et aux fiches solutions mises à disposition par la DMCSP sur l'espace aideRH.
espaceséparation
Le Dossier à créer
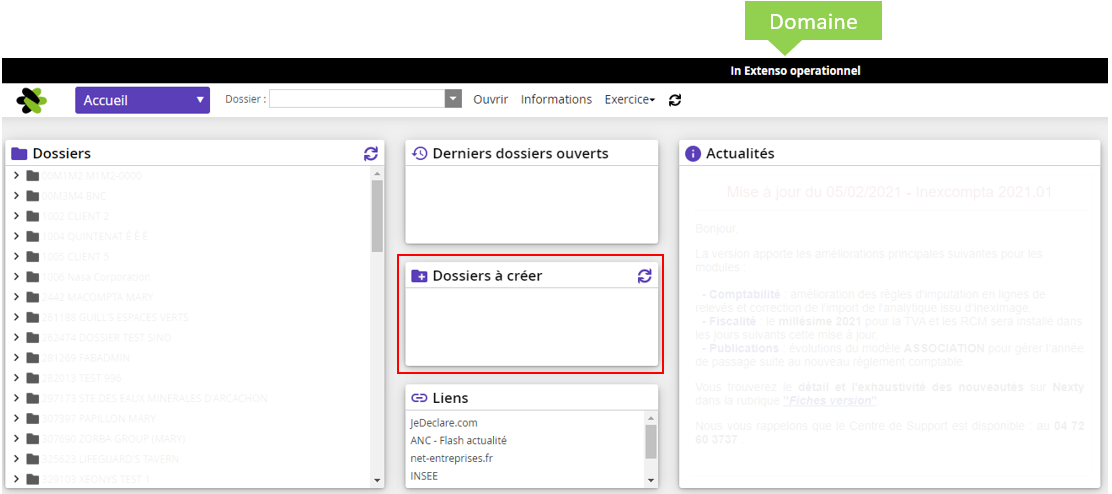
 | - Demander au manager social de créer "la coquille" du dossier (via la page d’accueil du Domaine, dans la fenêtre Dossiers à créer). Ce dernier se rapprochera du manager comptable si besoin.
- Lors de la création de la coquille, dans l'onglet Missions, il est primordial de cocher la mission Paie avant de Terminer la création.
- Pour être accessible dans InexRH, le dossier doit être ajouté dans les favoris Inexweb du collaborateur.
- Si le module Paie n’apparait pas dans le dossier, faire un ticket pour en demander l'activation par la DMCSP.
|
1. Paramétrer le module D.P.
Texte Verdana 16 Texte Verdana 16 Texte Verdana 16 Texte Verdana 16 Texte Verdana
Le D.P. est commun aux modules de la Comptabilité et de la Paie. Toute intervention dans le menu D.P. > Général par le gestionnaire de Paie doit être faite en concertation avec l'équipe en charge de la tenue comptable, et inversement.
D.P. > Général
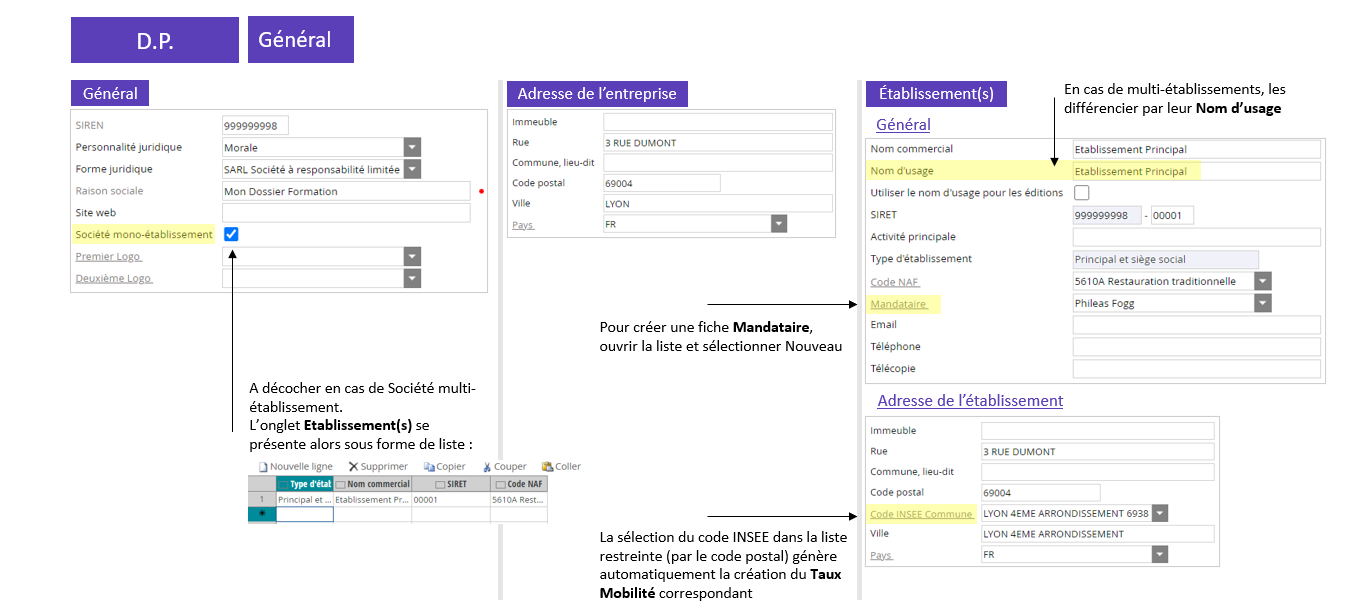
 | - Renseigner et contrôler les sous-menus Général, Adresse de l’entreprise et Etablissement(s)
- Pour créer un nouvel établissement (si besoin) :
- Décocher Société mono-établissement dans Général.
- Aller dans Etablissement(s) et cliquer sur Nouvelle ligne.
- Lors du choix du Type d’établissement, se rapprocher du comptable et obtenir le Kbis (et/ou avis Sirene) pour verifier les informations.
- Renseigner obligatoirement un Mandataire dans chaque établissement dans Etablissement(s) > Général.
- S’assurer que le Code INSEE Commune de chaque établissement est bien renseigné dans Etablissement(s) > Adresse de l’établissement.
|
D.P. > Comptable > Comptes bancaires
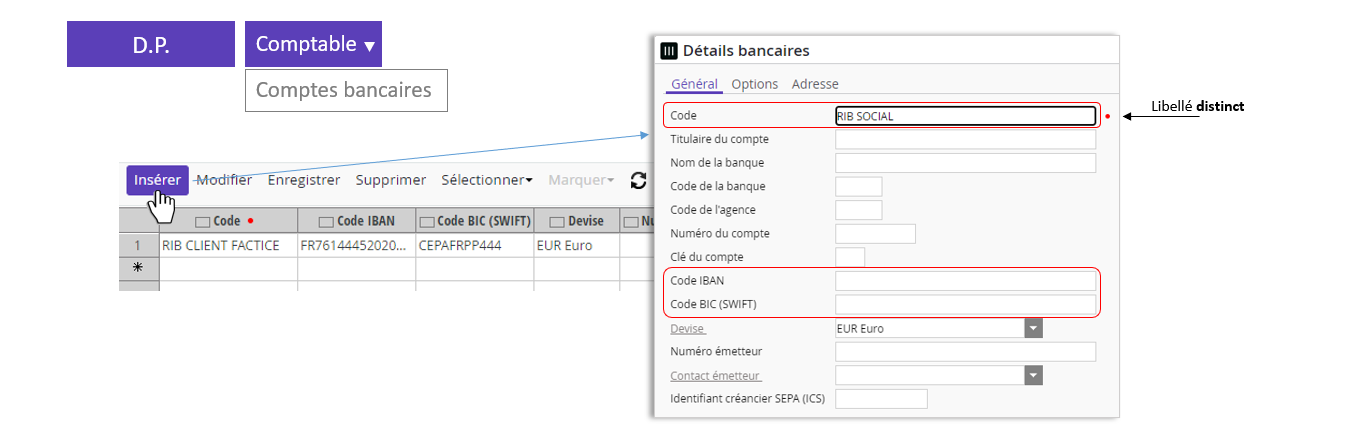
 | - Vérifier le RIB existant :
- S’il est déja créé par le service comptabilité, vérifier qu’il s’agit bien du RIB à prélever pour les cotisations sociales et les salaires (en cas de génération d’un fichier de virement).
- Sinon, ajouter un nouveau RIB (commande Insérer) en indiquant dans le champ “Code” : RIB social.
|
D.P. > Social > Etablissement
Onglet Social > Général

 | - Pour accéder aux menus de paramétrage, il est nécessaire de sélectionner un établissement dans la liste de gauche puis de cliquer sur l’onglet de bas de page Social. Chaque paramétrage est propre à l’établissement sélectionné, il est donc nécessaire de réaliser chaque paramétrage autant de fois qu’il y a d’établissements.
- Onglet Général :
- Indiquer les spécificités du dossier (Taxe sur les salaires, ZFU…).
- Renseigner obligatoirement un Signataire.
|
Onglet Social > Affiliations
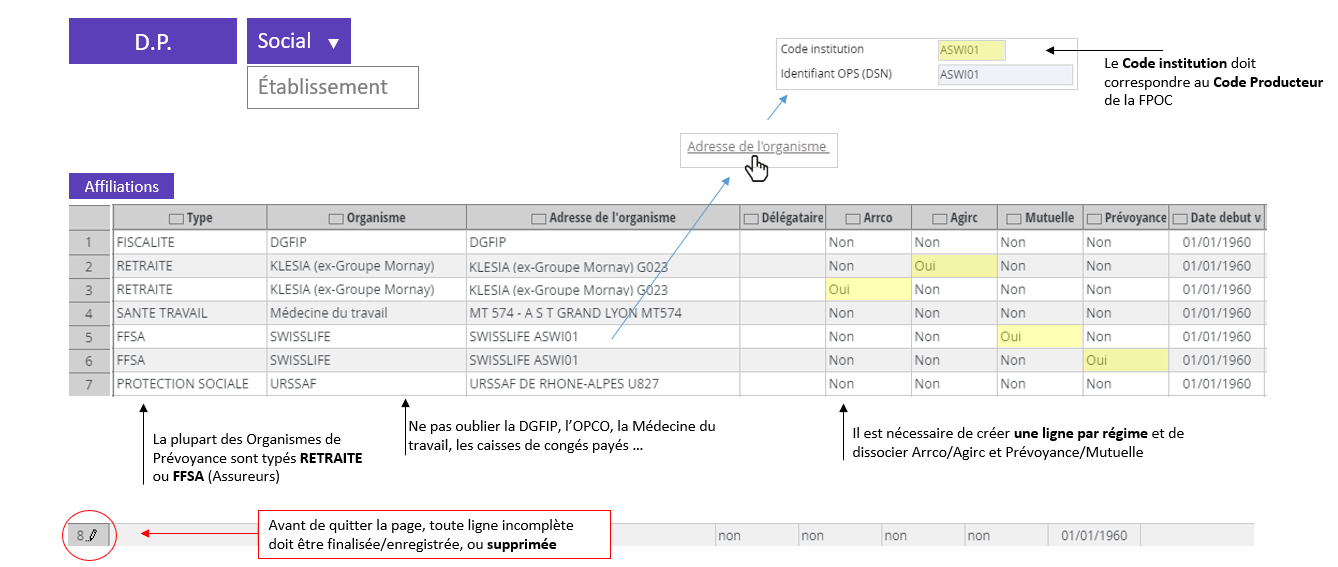
 | - Pour créer une ligne d'Affiliation, cliquer sur Nouvelle ligne puis double cliquer sur le n° de la ligne
- Il est préconisé de créer une ligne par type d'affiliation et non une ligne par organisme, plusieurs lignes pouvant être rattachées au même organisme :
- Protection sociale (URSSAF ou MSA)
- ARRCO
- AGIRC
- Prévoyance
- Mutuelle
- Caisse de CP
- DGFIP
- OPCO
- Santé au travail
- Si vous ne trouvez pas l’organisme grâce aux filtres, retrouver le grâce à son code OPS sur le fichier Excel à disposition sur aideRH
- Attention aux établissements payeurs si vous faites un copier/coller des affiliations d’un établissement à un autre
- Ne pas oublier d’indiquer le mode de règlement, la périodicité et le RIB à utiliser dans l’onglet Paiement.
- L’Identifiant OPS (DSN) des organismes de Prévoyance et Mutuelle (consultable en cliquant sur le champ Adresse de l’organisme) doit correspondre au Code producteur (ou porteur de risque) mentionné dans la FPOC correspondante
- Pour plus de détail concernant la création des affiliations, se reporter au manuel, chapitre 3-3-1-2-Etablissement-Onglet Social-Affiliations
|
|
|
Onglet Social > Conventions
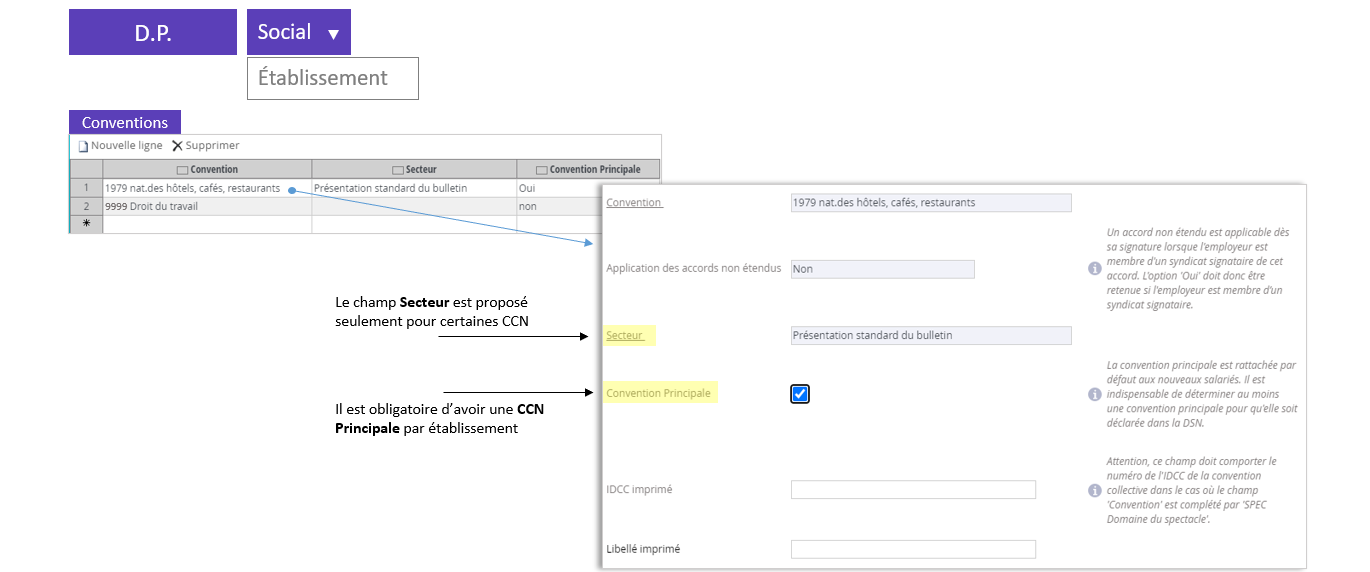
 | - Pour créer une ligne Convention collective, cliquer sur Nouvelle ligne puis double cliquer sur le n° de la ligne
- Pour chaque CCN du dossier, indiquer si le client est adhérent où non à un syndicat. S’il est adhérent, renseigner Application des accords non étendus = Oui.
- Choisir une et une seule CCN principale par établissement.
- Il est nécessaire d'ajouter la CCN 9999 Droit du travail pour tous les dossiers qui ne relèvent pas d'une CCN spécifique mais aussi pour les dossiers qui comptent des mandataires dans les salariés.
|
2. Paramétrer le module Paie
espace
Un certain nombre de paramétrages par défaut sont proposés dans les Préférences d'un nouveau dossier (Valorisations, Acquisition CP, Modes de règlement...). Ces paramétrages sont tous à personnaliser en fonction du dossier avant de générer le moindre bulletin de salaire.
Paie > Paramètres > Préférences
Social > Général
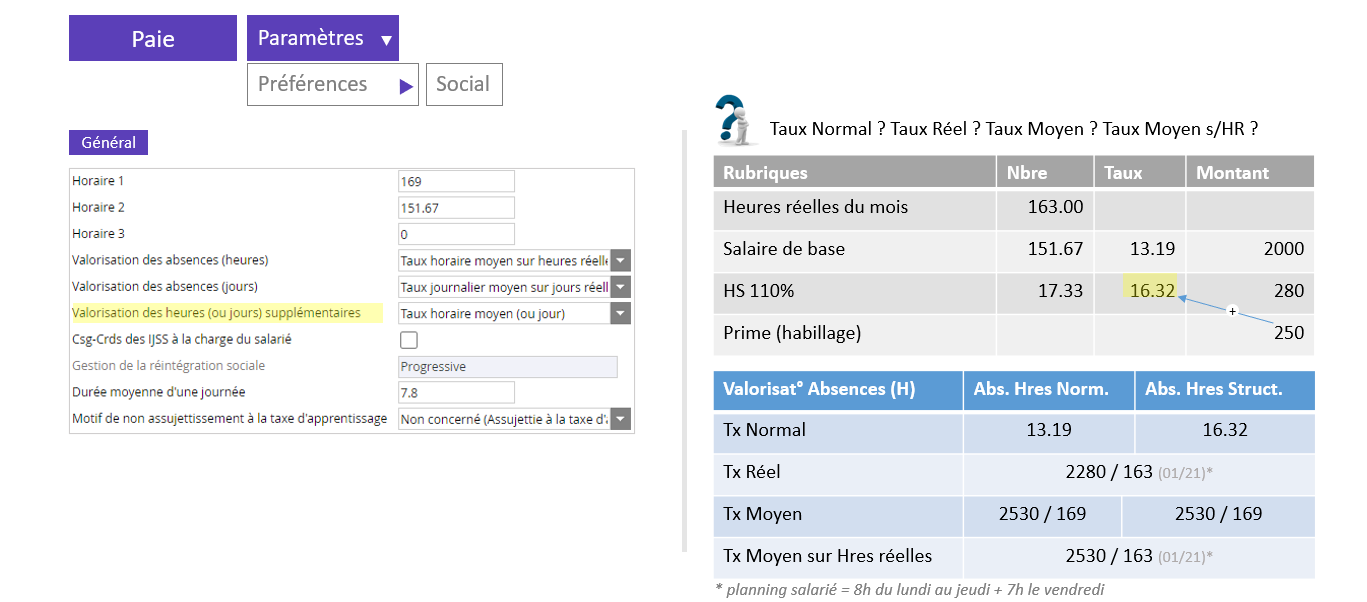
 | - Renseigner les horaires collectifs de l’entreprise (Horaire 1-2-3).
- Paramétrer la valorisation des absences et des HS à appliquer sur le dossier.
- Si l’entreprise n’est pas soumise à la taxe d’apprentissage, indiquer le motif de non-assujettissement.
|
Social > CP / RTT
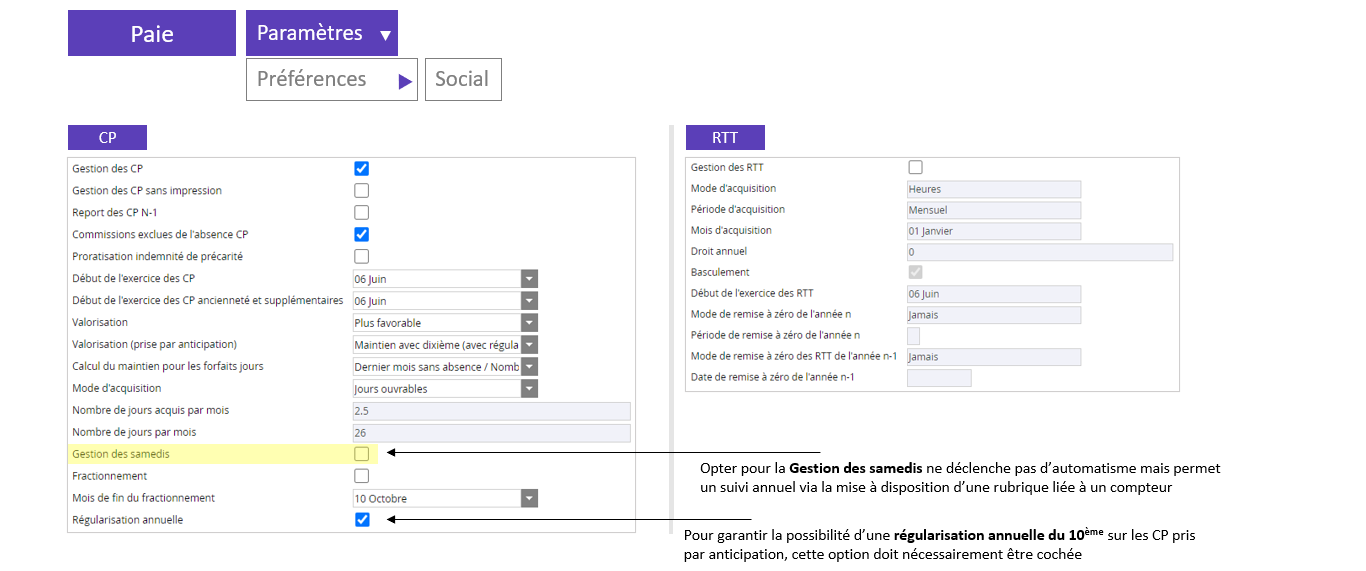
 | - Définir les modes d'acquisition et de valorisation des CP et des RTT.
- La gestion des cas spécifiques (Mandataire par exemple) se fait directement au niveau des Fiches salariés (possibilité de décocher la Gestion CP).
|
Paie
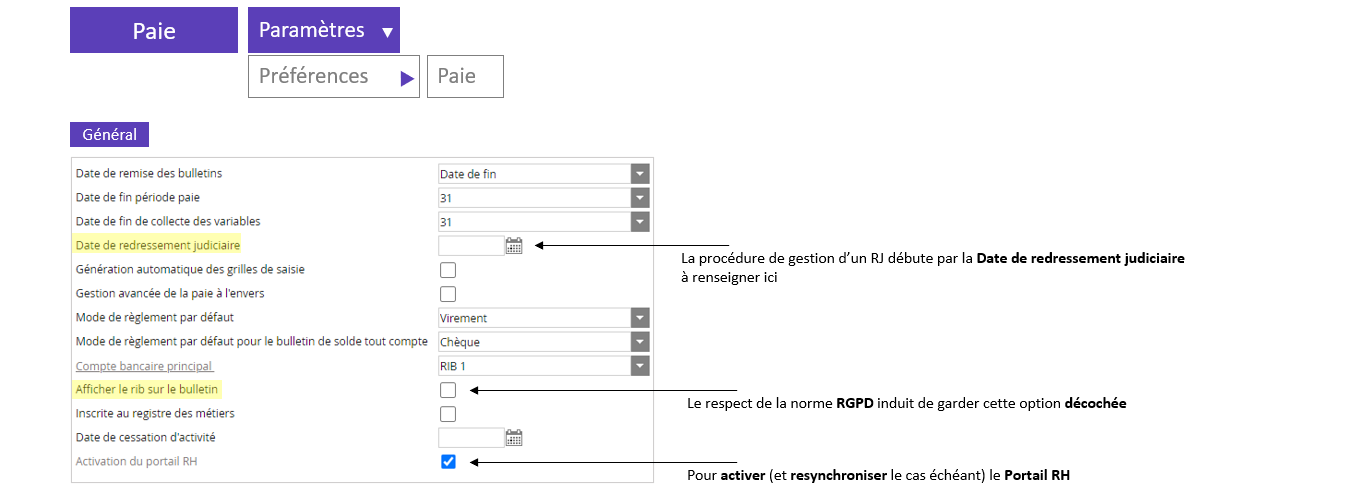
 | - Définir les les modalités de délivrance des bulletins :
- Date de paiement.
- Mode de règlement.
- Cocher Activation du Portail RH.
|
Calendriers

 | - Renseigner les calendriers hebdomadaires « type » de la société.
- Attention au nombre de jours de travail hebdomadaires (Lune vide) : un contrôle bloque l’enregistrement du calendrier s’il ne correspond pas au mode d’acquisition des CP paramétré dans Préférences > Social > CP :
- Jours ouvrables = 6 jours de travail
- Jours ouvrés = 5 jours de travail
- En cas de périodicité supérieure à la semaine, utiliser l’option Paramètres avancés pour paramétrer des cycles spécifiques.
|
Paie > Paramètres > Effectifs de la société / Taux AT / Taux versement mobilité
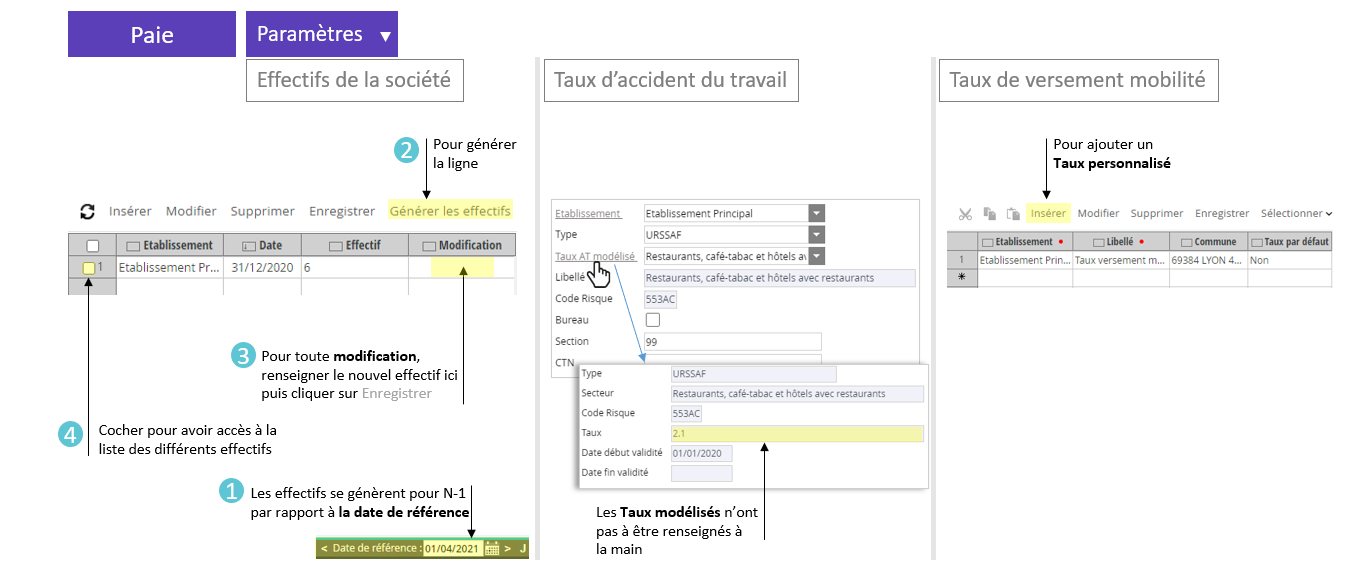
 | - Effectifs :
- Pour pouvoir générer des bulletins sur une année N, il est obligatoire de générer les effectifs au 31/12/N-1.
- Dans le cas d’une reprise, remonter sur N-2 et N-1.
- Pour plus d'informations sur la gestion des effectifs, voir la fiche solution Fiabiliser la gestion des effectifs.
- Taux AT :
- Le taux AT est à récupérer sur l’Urssaf ou sur le compte AT/MP net entreprise du client.
- Dans la mesure du possible, sélectionner le Taux dans la liste Taux AT modélisé.
- Taux versement mobilité :
- Le taux versement mobilité est généré en automatique en fonction du Code INSEE Commune de l’établissement.
|
Paie > Paramètres > Liaisons comptables > Paramètres > OD Standard
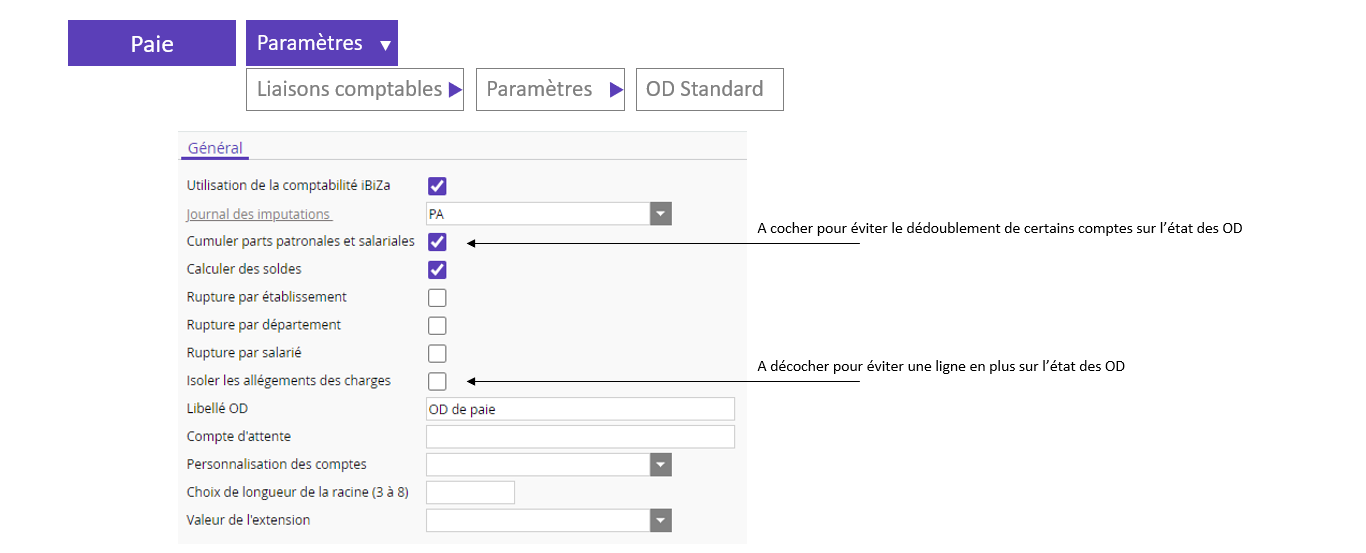
 | - En cas de comptabilité extérieure (hors Inexcompta) décocher Utilisation de la comptabilité iBiza et sélectionner un format de sortie dans la liste déroulante
- La Génération des OD a lieu lors de la clôture de la période depuis le menu Traitements > Clôture & génération des OD. Nous conseillons de tester cette fonctionnalité à la fin de l'étape 6 du présent guide. La Date de référence doit être positionnée sur le mois à clôturer. La période peut ensuite être réouverte depuis le menu Traitements > Réouverture de période.
|
3. Créer les salariés
espace
Lorsque le nouveau dossier n'est pas une création d'entreprise mais une reprise, nous conseillons vivement de récupérer la dernière DSN au format .txt et d'opter pour la création des salariés via l'import de ce fichier.
Deux modes de création possibles
La création des salariés via l'import d'une DSN Mensuelle

 | - Le fichier DSN à importer doit être au format .txt et doit avoir été enregistré au préalable sur le poste de travail.
- La vérification permet de définir automatiquement l'Etat du salarié : Validé ou Erreur
- En cas d'Etat en Erreur, il est nécessaire de corriger les erreurs en naviguant directement dans les onglets.
- Enregistrer les modifications apportées.
- Pour que les salariés en Erreur basculent en Validé, il est nécessaire de relancer une vérification des salariés concernés.
- Enfin, pour créer les fiches salariés dans la solution, la dernière étape consiste à Importer les lignes marquées. Attention, seuls les salariés dont l'Etat est Validé doivent être importés.
|
La création manuelle des salariés

 | - En l'absence de DSN Mensuelle à importer, les salariés peuvent être créés manuellement.
- La Fiche individuelle doit être créée en premier. Le contrat (= Fiche salarié) peut être créé soit dans la foulée, soit dans un second temps en repartant de la fiche individuelle et en cliquant sur Nouveau contrat.
|
Fiabiliser la fiche salarié
L'onglet Période et Nature et l'onglet Salaire
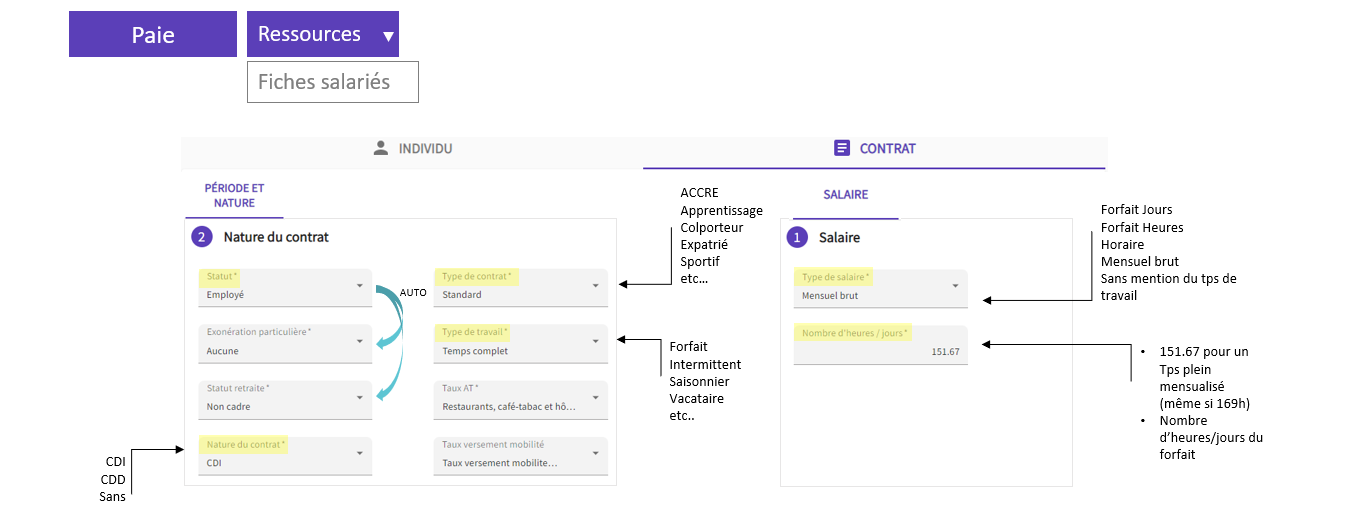
 | - Nous préconisons de bien contrôler la cohérence des informations renseignées dans les fiches salariés, notamment lorsqu'elles ont été créées via l'import DSN, en repassant sur chaque onglet.
- Les matricules étant modifiables, nous conseillons de reprendre les anciens matricules en cas de reprise (onglet Général du contrat).
- Points d'attention spécifiques : fiabiliser les exonérations particulières, utiliser la classification modélisée lorsqu'elle est disponible, renseigner les abattements et personnaliser l'onglet CP des salariés particuliers.
|
L'onglet Déclaratif (déclarer l'ancien n° de contrat d'un salarié)
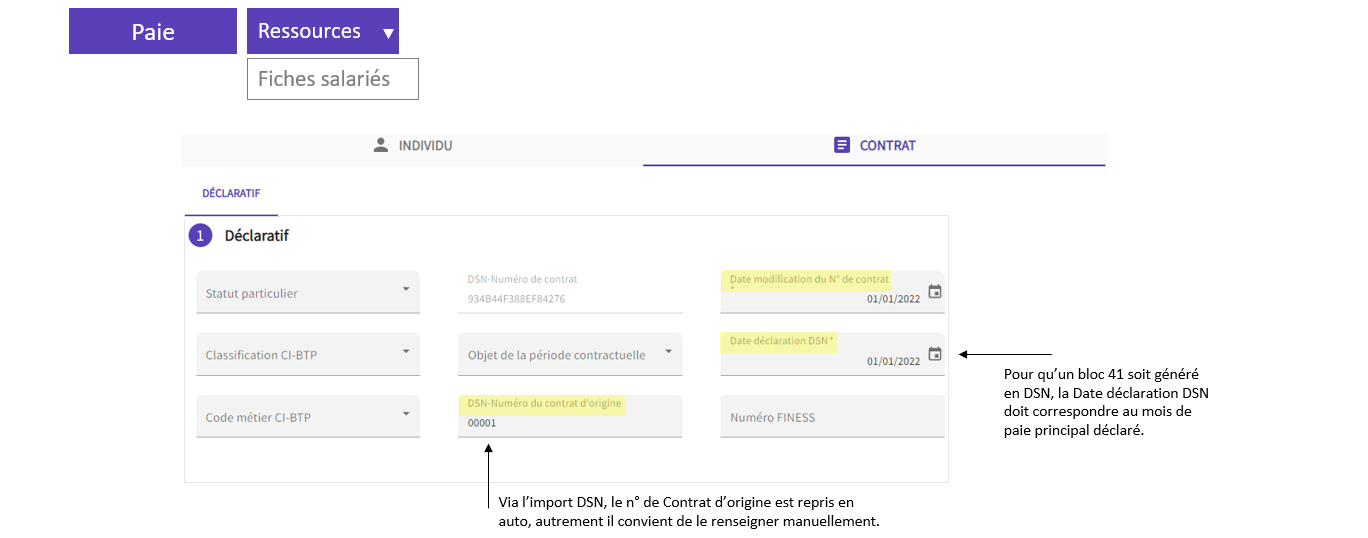
 | - Pour garantir le chaînage déclaratif des contrats de travail, il est impératif de renseigner l'onglet Déclaratif de tous les salariés qui ont un contrat en cours :
- DSN - Numéro du contrat d'origine = à retrouver dans la dernière DSN déclarée (cette information est reprise automatiquement lorsque le contrat est créé via l'import DSN).
- Date modification du N° de contrat et Date déclaration DSN = 1er jour du premier mois de paie déclaré sur InexRH.
- Cette étape garantit la génération automatique des blocs de changement contrat 41 dans la 1ère DSN qui sera déclarée depuis InexRH.
|
|
|
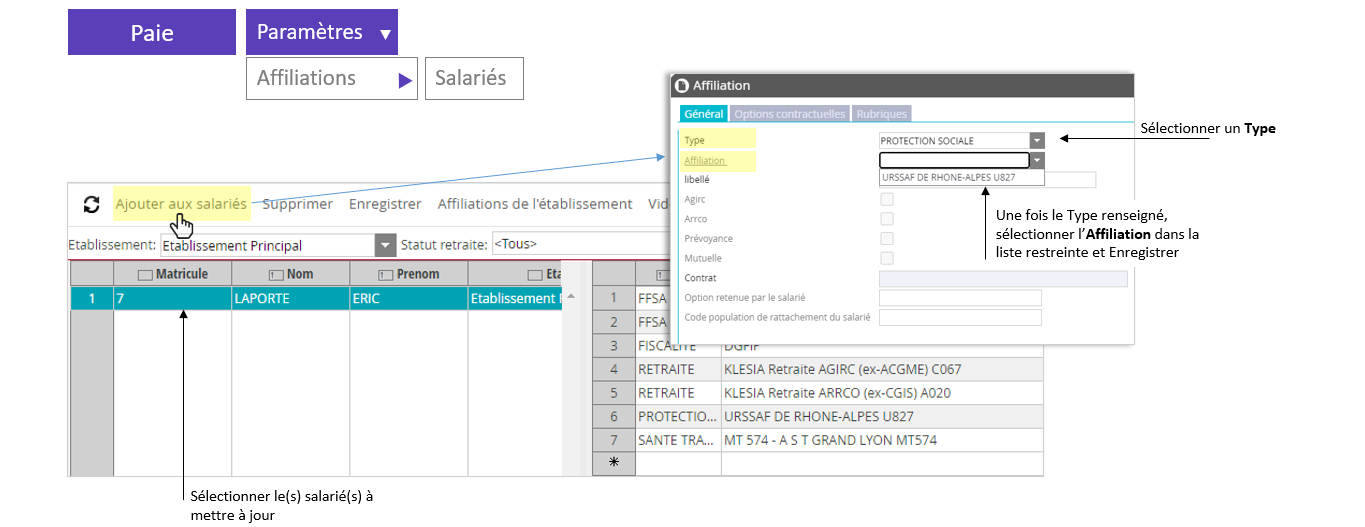
 | - Les Affiliations qui ont été créées dans le module D.P. (Social) sont automatiquement rattachées aux salariés lors de leur création.
- Le menu Affiliations>Salariés permet d'assurer une gestion centralisée "après coup" de ces affiliations : ajouter / supprimer, sur un ou plusieurs salariés à la fois.
- Caisse CP : il est essentiel que les salariés adhérents à une caisse CP soient bien affiliés à la caisse pour que leurs bulletins se calculent correctement.
- Cadre /NC : l'affiliation AGIRC ne s'ajoute pas automatiquement aux salariés NC. En cas de passage NC à Cadre, il conviendra de l'ajouter manuellement via ce menu.
|
Assurer la reprise des compteurs CP
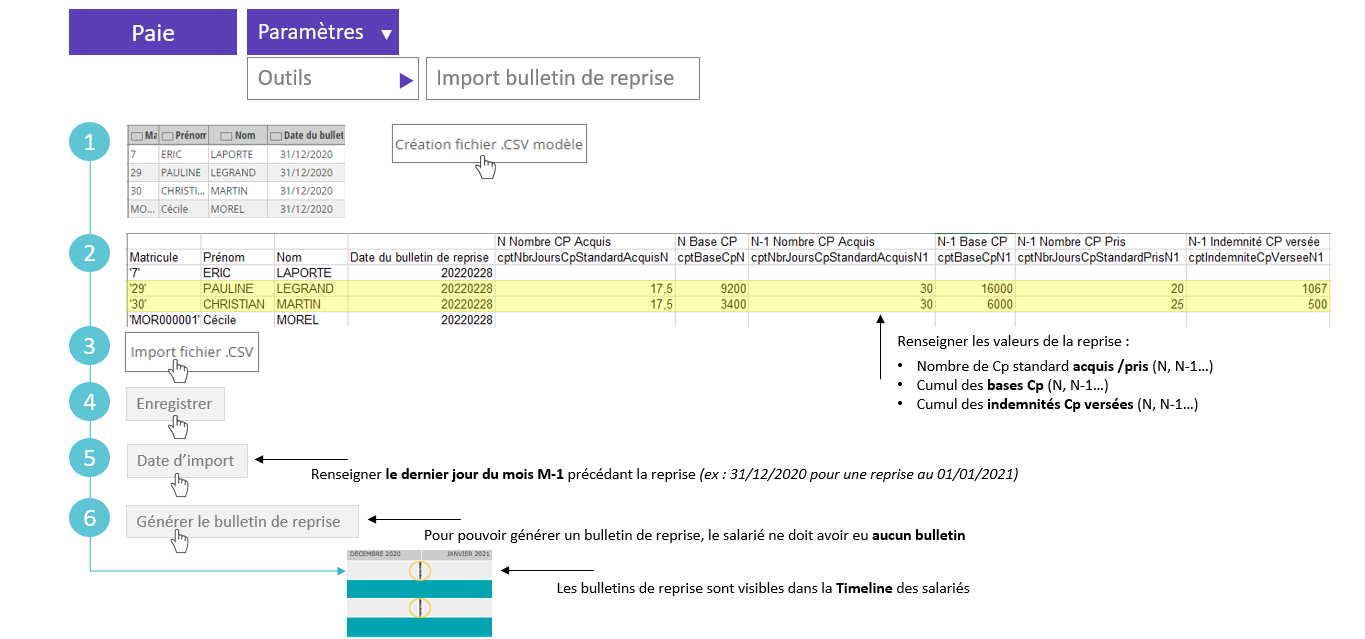
 | - Un bulletin de reprise est un bulletin spécial qui permet de préalimenter les compteurs de paie en cours d'année. Il permet principalement de reprendre les compteurs CP des salariés sur les dossiers de reprise : jours acquis/pris et valorisations.
- Pour permettre la reprise des CP "en masse" nous conseillons de générer les bulletins de reprise en passant par un fichier .CSV tel qu'illustré dans l'image ci-dessus.
- Un second mode de création des bulletins de reprise est possible en passant par le menu Outils > Bulletin de reprise.
- Pour des informations plus détaillées sur la création des bulletins de reprise, nous vous invitons à consulter les fiches Import des bulletins de reprise et Bulletin de reprise.
- IMPORTANT : en théorie, un bulletin de reprise permet de débuter la reprise des paies en cours de l'année civile, mais en théorie seulement. En effet, la technicité qu'implique la production d'un tel bulletin (il existe plus de 200 compteurs potentiels) induit un travail délicat et risqué. La préconisation, lors d'une reprise de paie en cours d'année, reste donc de reprendre les bulletins depuis janvier (exception faite des dossiers migrés depuis Inexpaie dans le cadre de la campagne de migration industrialisée).
|
Importer le dernier CRM mis à disposition par la DGFIP (PAS)
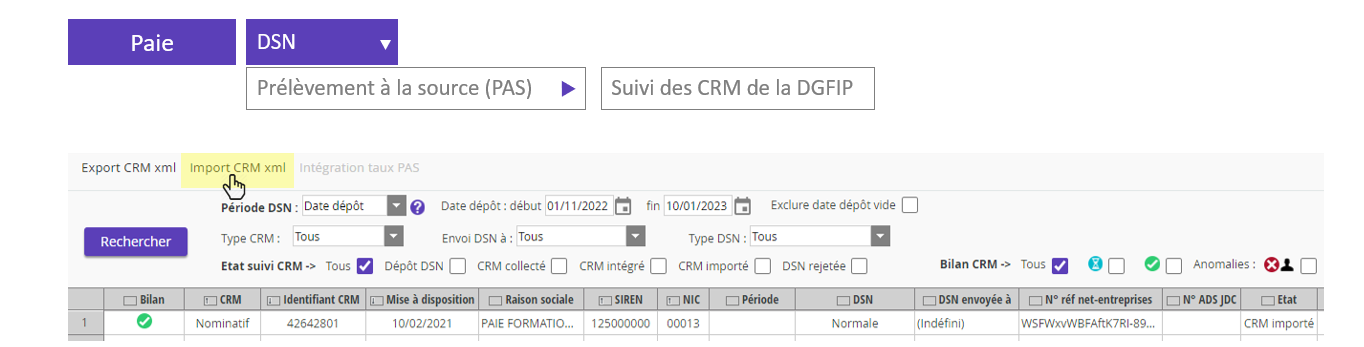
 | - Avant que le service de télécollecte ne se mette en place en retour de dépôt de la première DSN Mensuelle, il est nécessaire d'importer manuellement le dernier CRM reçu de la DGFIP.
- Le fichier doit être au format .XML et ne doit pas avoir été ouvert entre son téléchargement et son import.
|
4. Paramétrer les rubriques Dossier
En fonction de différents paramètres (CCN modélisée ou non, dispositifs spécifiques ou non, etc...) il est nécessaire de paramétrer un certain nombre de rubriques propres au dossier :
Eléments de rémunération contractuels (heures supplémentaires, AN, primes ...), cotisations OC (Mutuelle, Prévoyance, Retraite sup.), compteurs "autres" (RC, Repos forfaits jours...).
Dans InexRH, il n'est pas possible de "créer" des rubriques. Il faut donc "décliner" des rubriques du plan modèle non utilisées pour les personnaliser.
Identifier les rubriques à décliner : générer un premier jeu de bulletins
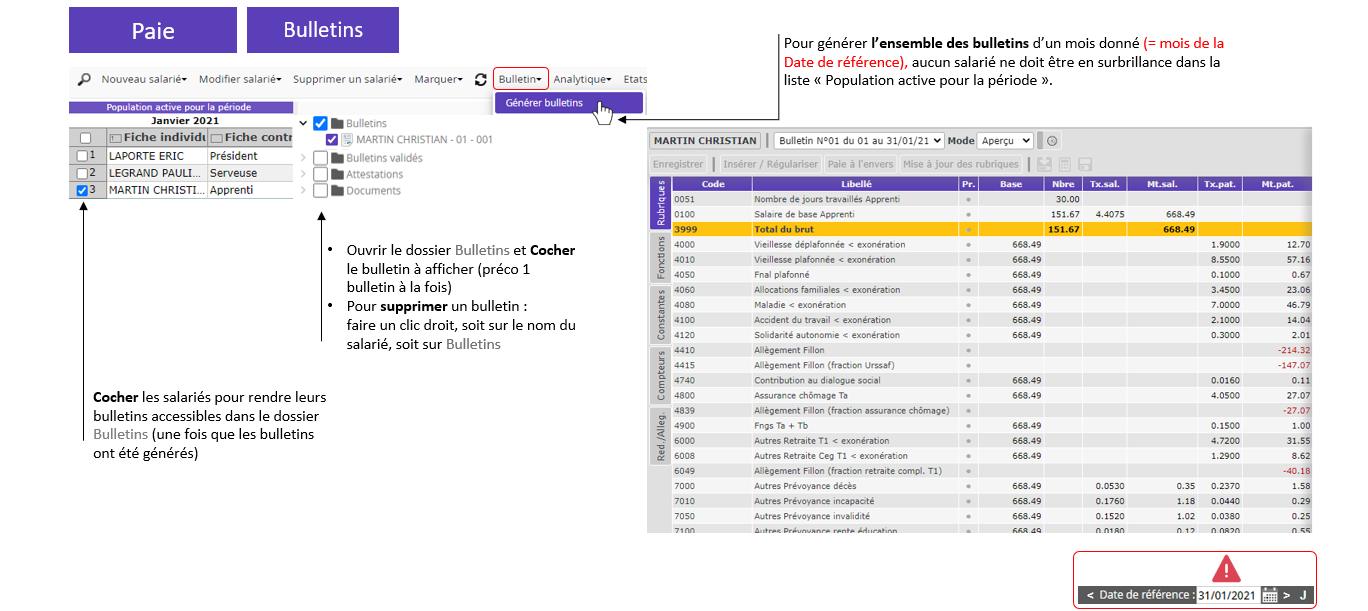
 | - Générer un premier jeu de bulletins permet d'identifier toutes les rubriques "permanentes" qu'il va falloir décliner, soit parce qu'elles sont absentes et qu'il faut faire en sorte qu'elles se calculent automatiquement (Modifier / Ajouter), soit parce qu'elles se calculent alors qu'on ne le souhaite pas (Désactiver / Interdire).
- Lorsque la CCN d'un salarié est "modélisée", cela signifie qu'un certain nombre de rubriques n'auront pas à être déclinées pour fonctionner. Des notices de paramétrage sont disponibles pour une soixantaine de CCN dans l'aide documentaire Fulll. Nous préconisons d'en prendre connaissance lorsque le dossier est concerné par l'une d'entre elles.
- Les rubriques de variables doivent être considérées à part des rubriques permanentes. Comme elles seront importées dans la paie via le PortailRH il n'est pas forcément nécessaire de les décliner.
|
Qu'est ce qu'une déclinaison ?
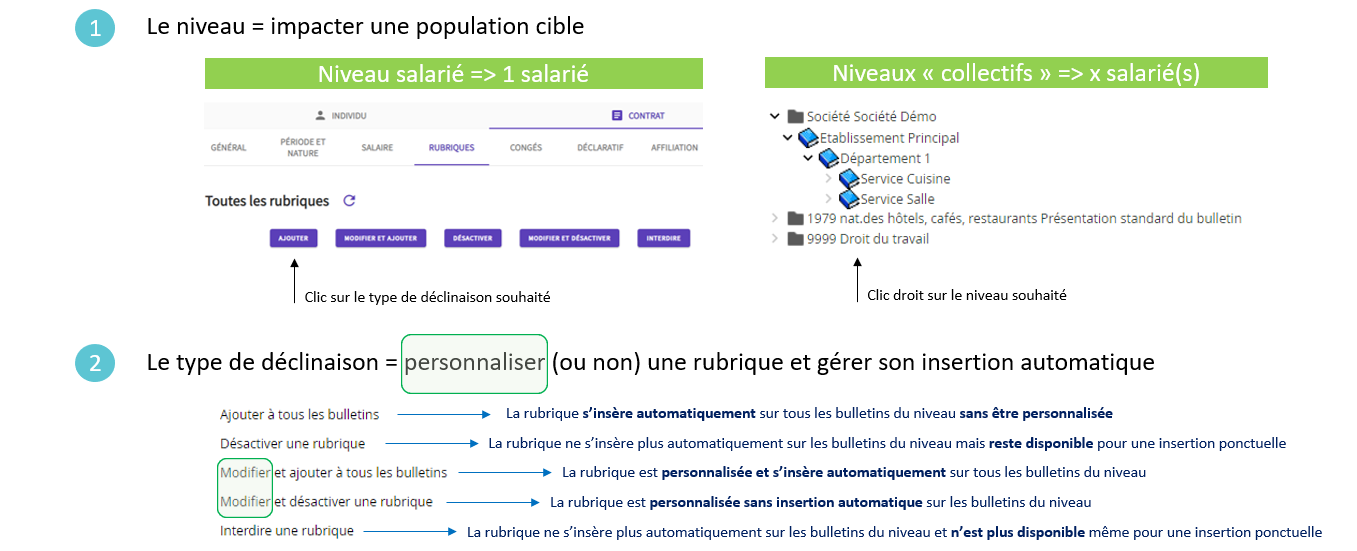
 | - Lorsque l'on débute une déclinaison, les paramètres natifs de la rubrique dépendent du niveau où l'on décline. Ainsi, au niveau CCN, si la CCN est modélisée, une rubrique (code) peut avoir un libellé et des montants différents de ceux qu'elle a au niveau Société. Par exemple, une rubrique de code 1200 peut être une prime d'habillage au niveau CCN (ex : idcc 1579) et une prime exceptionnelle au niveau Société. En ce cas, c'est la modélisation conventionnelle qui s'applique sur le bulletin, en fonction de la CCN de rattachement du salarié.
- Attention : à partir du moment où une rubrique est modifiée au niveau Société, sa modélisation conventionnelle est également écrasée. Si l'on reprend l'exemple de la rubrique 1200, le fait de la modifier au niveau Société écrasera sa modélisation conventionnelle qui ne s'appliquera plus sur le bulletin.
- Choisir la "bonne" rubrique à décliner nécessite de se référer au plan rubriques d'InexRH consultable ici.
|
Exemple : décliner une rubrique de Mutuelle sur un dossier
Sur un dossier, nous avons besoin d'une rubrique de mutuelle famille collective et obligatoire qui n'est pas modélisée.
Voici les étapes que nous devons suivre :
1. Dans le plan paie, identifier une rubrique de mutuelle obligatoire "libre" (cad non utilisée dans la modélisation conventionnelle).
2. Décliner cette rubrique à un niveau collectif (nous choisissons le niveau CCN car cette option famille ne concerne pas le mandataire du dossier rattaché à la CCN Droit du travail) pour renseigner ses valeurs (Montants salarial et patronal).
L'étape 2 peut être réalisée de deux façons différentes. Soit la rubrique modifiée est tout de suite ajoutée à l'ensemble des salariés du niveau, soit elle n'est ajoutée à personne (une action sera nécessaire au niveau des salariés concernés pour la leur ajouter).
Nous optons pour le second paramétrage, détaillé ci-dessous.
1. Décliner la rubrique à un niveau collectif pour centraliser son paramétrage (sans l'ajouter par défaut à tous les salariés)
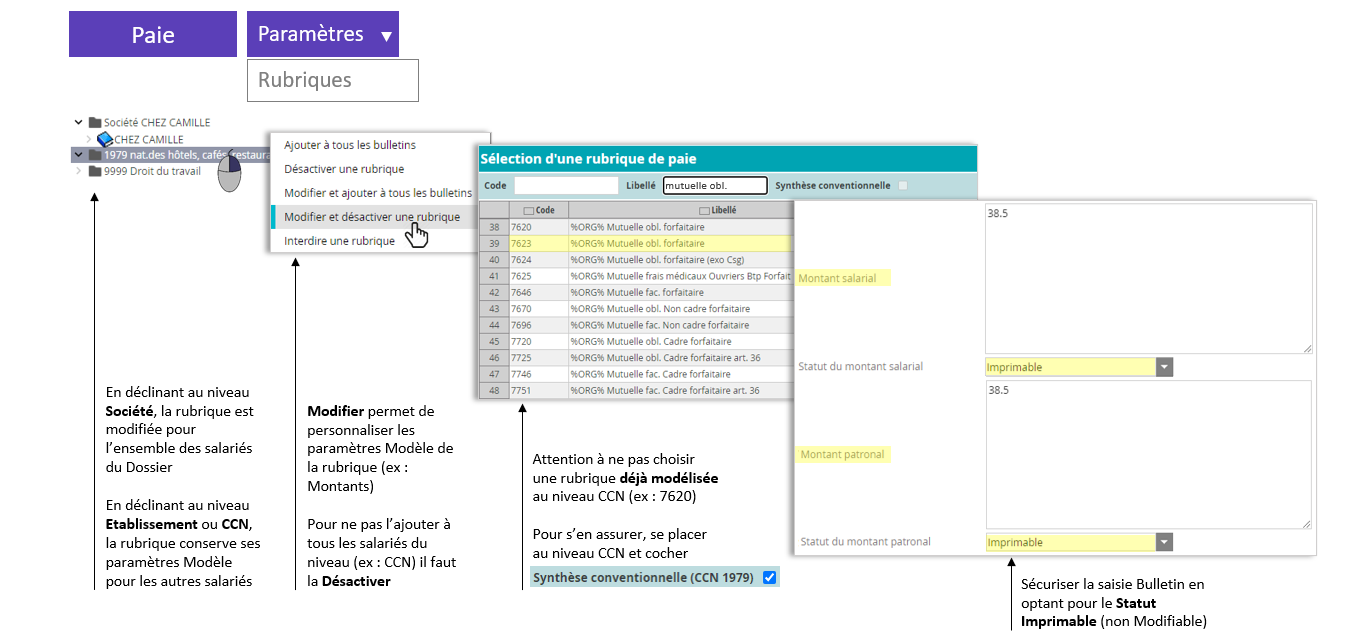
 | - Pour ajouter la rubrique à l'ensemble des salariés, nous aurions choisi le type de déclinaison "Modifier et ajouter à tous les bulletins"
|
2. Ajouter la rubrique aux salariés concernés
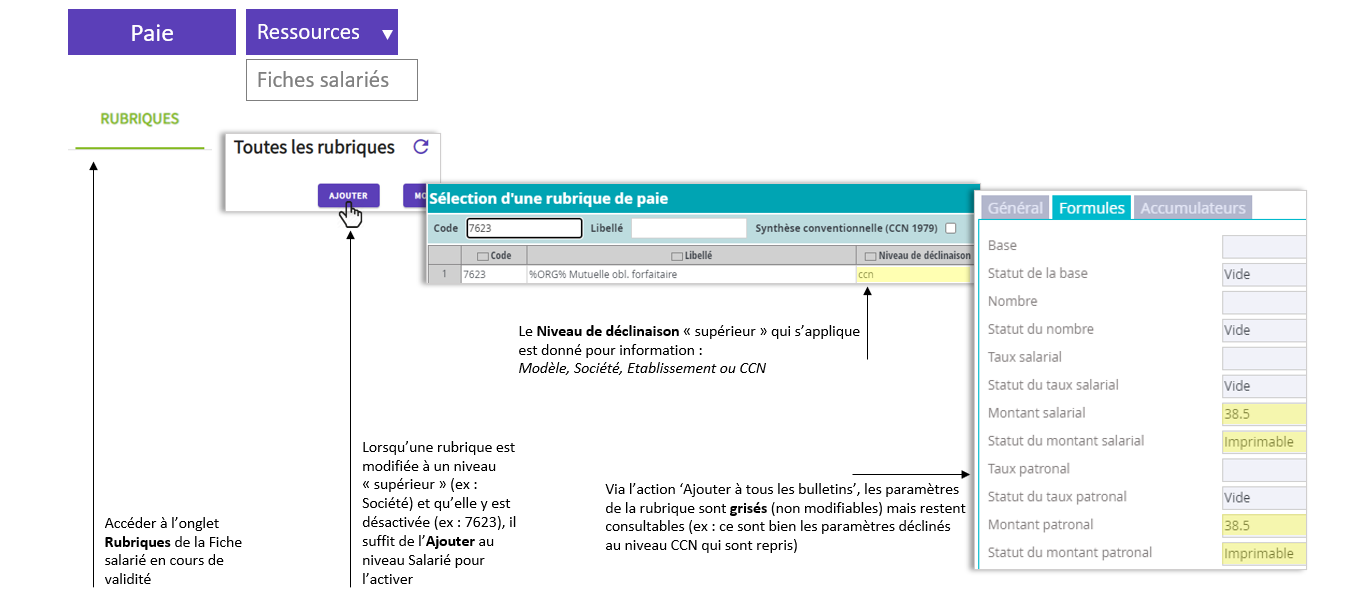
 | - Si nous avions opté pour une déclinaison de type "Modifier et ajouter à tous les bulletins" au niveau CCN, nous aurions eu à intervenir sur les salariés non concernés par la rubrique. A leur niveau, nous aurions choisi le type de déclinaison "Désactiver".
|
3. Synthèse et points d'attention

 | - L'exemple de déclinaison détaillé dans ce chapitre peut s'appliquer pour d'autres rubriques que les mutuelles. Par exemple pour une rubrique d'HS Structurelles. Si nous avons besoin d'une rubrique d'HS structurelles sur un dossier, la rubrique est à décliner à un niveau collectif pour renseigner son Nombre (ex : 17.33) et le même choix que pour la mutuelle se présente pour le type de déclinaison à appliquer :
- Modifier et ajouter à tous les bulletins : la rubrique d'HS se calcule pour tous les salariés. Il faut la désactiver au niveau des salariés non concernés.
- Modifier et désactiver : la rubrique ne se calcule pour personne. Il faut l'ajouter au niveau des salariés concernés. A noter que l'intérêt d'un tel paramétrage est que la rubrique n'a pas à être modifiée au niveau salarié. Son nombre (17.33) a été décliné au niveau collectif. Au niveau salarié il n'y a plus qu'à ajouter la rubrique. Si l'on a besoin de changer son nombre on ne devra le faire qu'à un seul endroit et tous les salariés pour qui on a ajouté la rubrique bénéficieront du nouveau paramétrage.
- Une déclinaison ne "fonctionne" pas toujours du premier coup. Le bulletin est généré et on se rend compte que le paramétrage de la rubrique ne donne pas exactement ce que l'on souhaitait. En ce cas, il sera nécessaire de supprimer et de regénérer le bulletin pour que la correction de la déclinaison soit prise en compte.
|
5. Intégrer / Paramétrer les FPOC
espace
A la fin de l'étape 4. les bulletins de salaire de l'ensemble des salariés doivent être fiabilisés : toutes les rubriques permanentes doivent se calculer au moment de la génération.
Les rubriques de cotisations OC font partie de ces rubriques permanentes. Elles se calculent sur les bulletins en fonction de la modélisation conventionnelle et/ou des déclinaisons qui ont été réalisées sur le dossier.
Le paramétrage des FPOC est totalement indépendant du calcul des bulletins. Par contre, il s'agit d'une étape essentielle pour garantir la bonne déclaration des adhésions et des cotisations en DSN.
Rattacher les rubriques de cotisations OC du dossier aux contrats de la FPOC
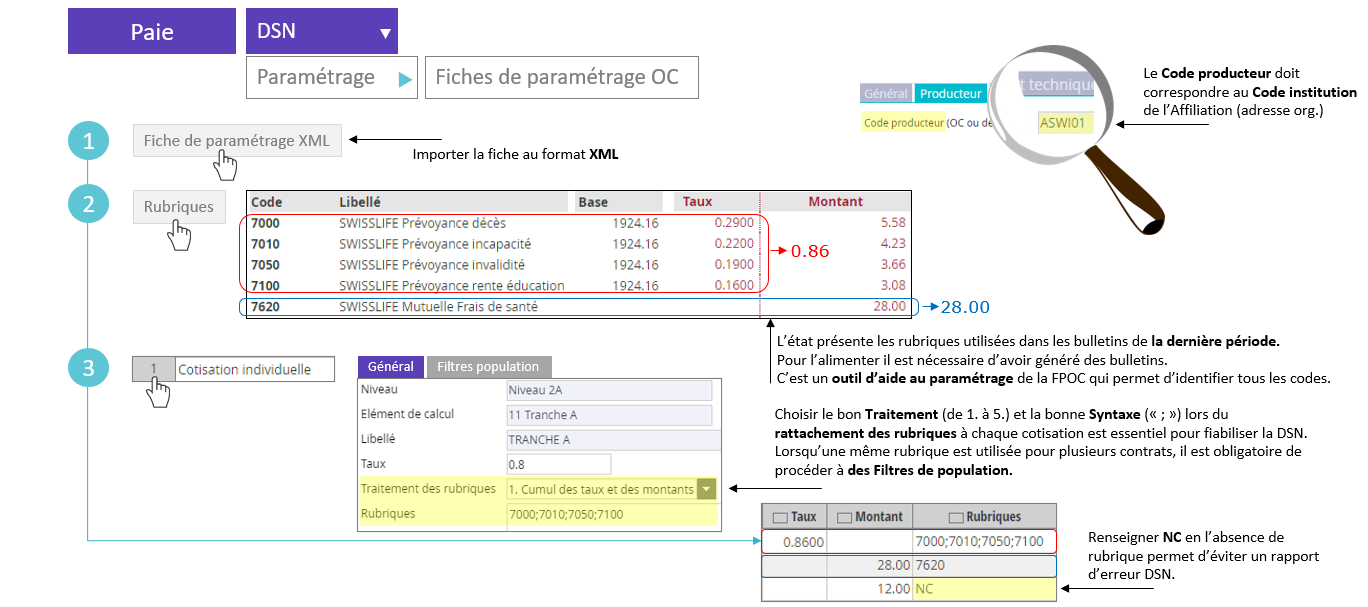
 | - Lorsque les FPOC ne sont pas encore disponibles, il est possible de déposer une DSN mensuelle TEST pour initier leur mise à disposition par les organismes.
- Nous conseillons de générer un jeu de bulletins avant de débuter le paramétrage des FPOC.
- Ce jeu de bulletins faisant suite aux déclinaisons du dossier, il contiendra toutes les rubriques OC attendues (à l'exception des TB/TC et autres options non souscrites sur la période qu'il conviendra d'identifier par ailleurs).
- Une fois sur le menu "Fiches de paramétrage OC", le bouton Rubriques disponible dans le bandeau de commandes de haut de page permet de sortir un état récapitulatif des rubriques OC calculées sur les paies : codes, assiettes, taux et montants. L'alimentation des FPOC avec les codes rubriques s'en trouvera nettement facilité.
|
Les différents cas de correspondance entre le bulletin et la FPOC
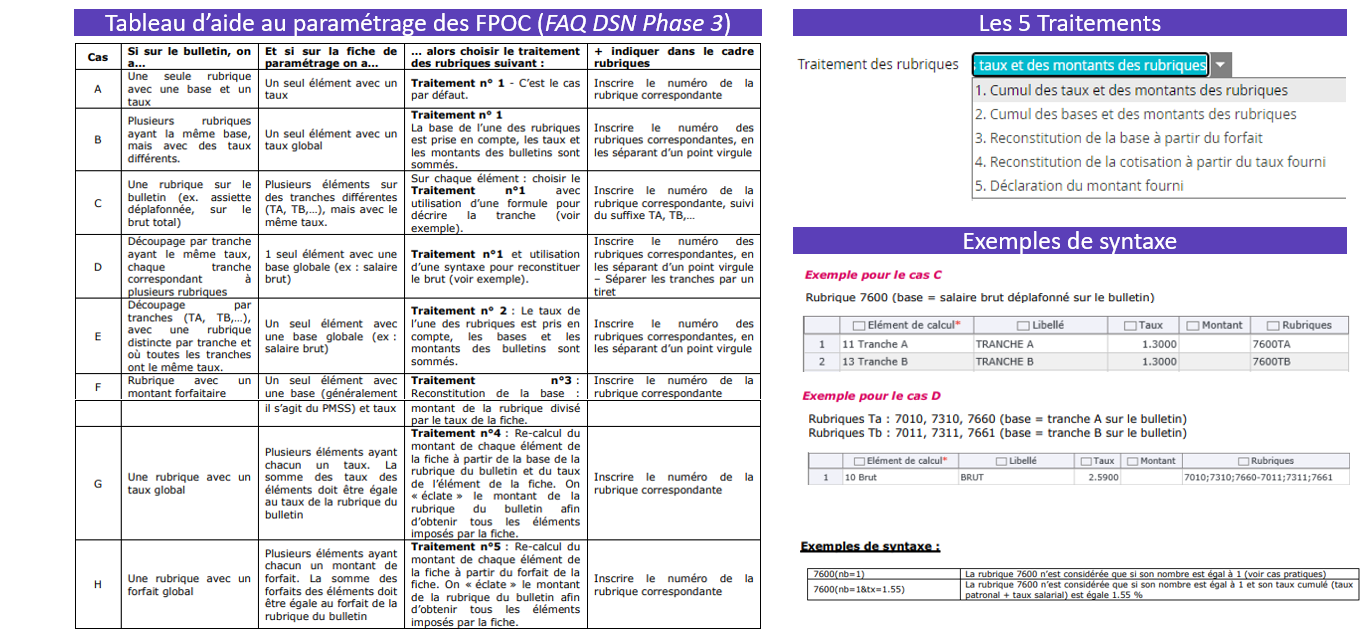
 | - Sur l'image d'illustration du chapitre (plus haut), la cotisation individuelle de taux 0.86 correspond au cas B du tableau ci-dessus :
- Sur le bulletins on a : 4 rubriques avec la même base (TA) et des taux différents (7000 7010 7050 et 7100)
- Sur la FPOC on a : un seul élément avec un taux global (0.86)
- Traitement à appliquer : 1
- Syntaxe à appliquer : 7000;7010;7050;7100
|
|
|
6. Fiabiliser la DSN Mensuelle
espace
La dernière étape du paramétrage d'un nouveau dossier consiste à générer un jeu de bulletin test et la DSN mensuelle correspondante pour en apprécier la cohérence
DSN > Paramétrage > Général
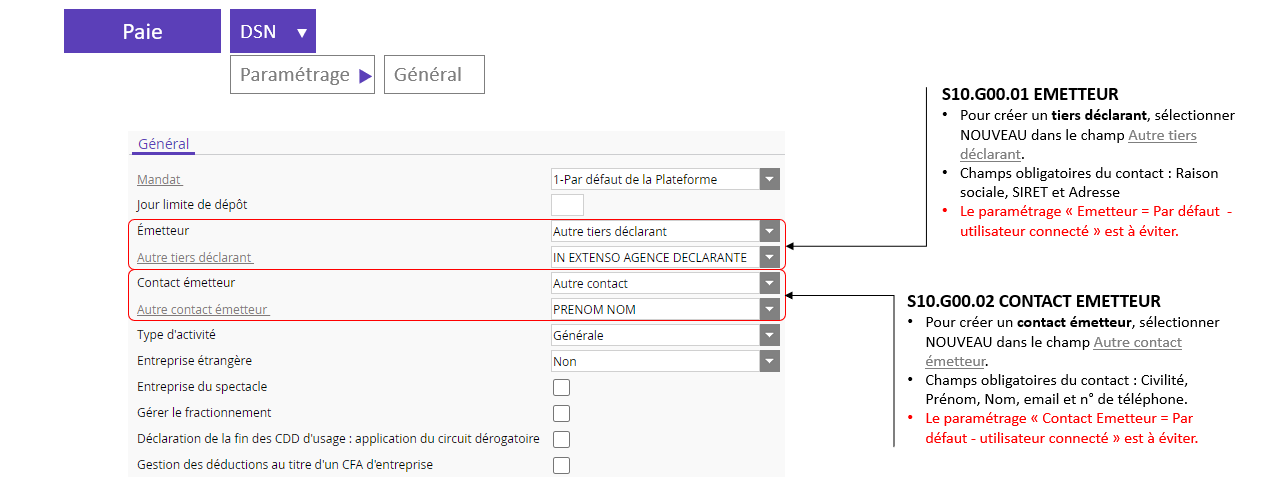
 | - Avant de générer la première DSN, il est conseillé de créer les contacts EMETTEUR et TIERS DECLARANT en passant par le menu de paramétrage général de la DSN.
|
DSN > Mensuelle
1. Générer la DSN Mensuelle
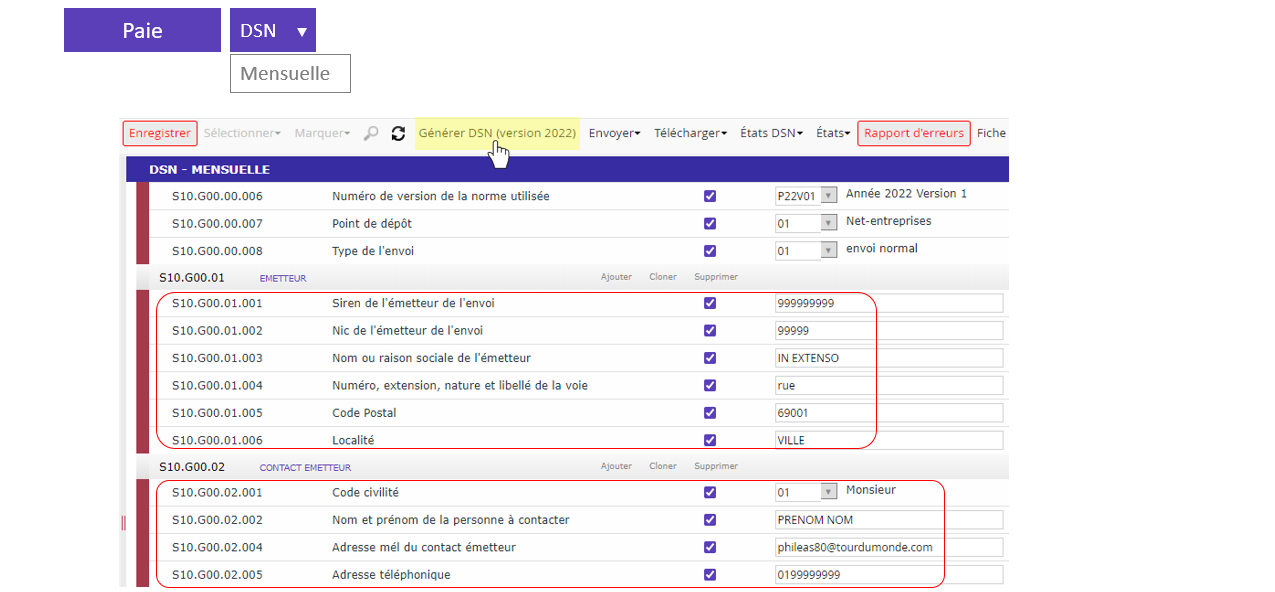
 | - Avant génération, la Date de référence est à positionner sur le mois de paie que l'on souhaite déclarer.
- Après génération, nous préconisons la lecture systématique du Rapport d'erreur.
- A l'enregistrement, le fichier DSN est archivé. Pour le retrouver, il convient d'ouvrir le menu DSN > Historique en veillant à positionner la Date de référence sur le mois dont on recherche la DSN.
|
2. Editer le Détail des cotisations OC pour contrôler la cohérence du paramétrage des FPOC

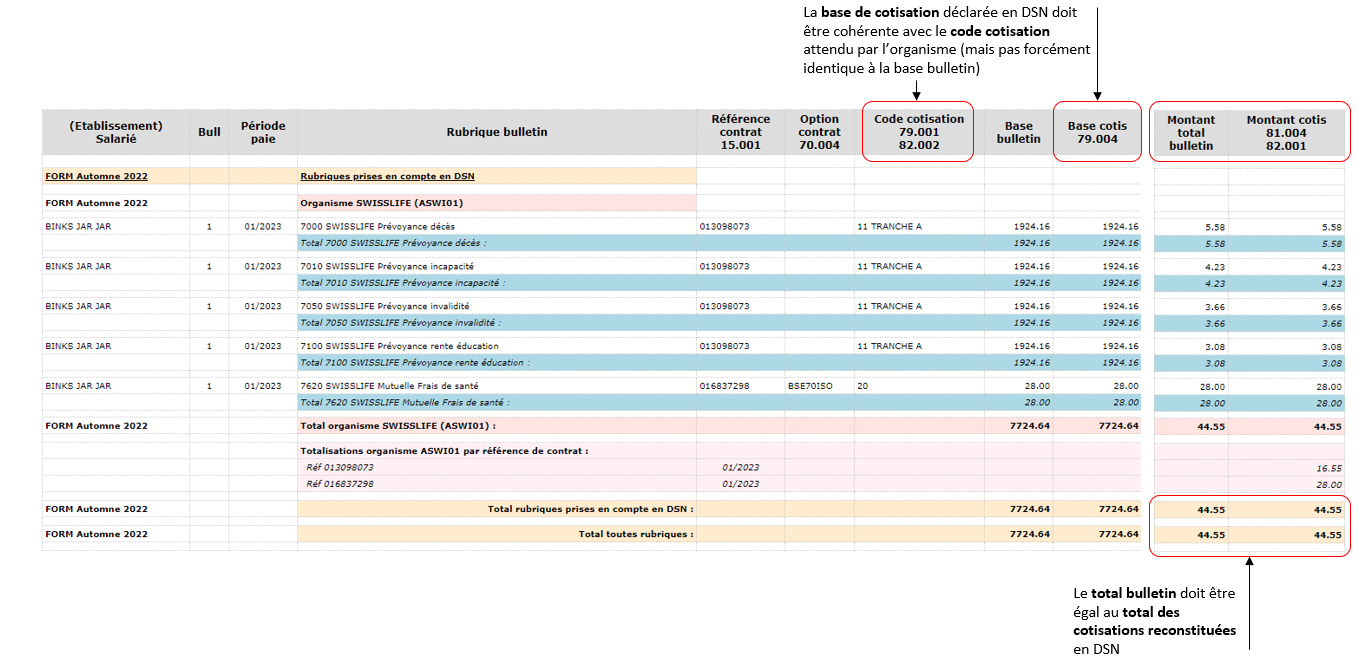
 | - Les cotisations OC (individuelles et établissement) déclarées en DSN (blocs 15 - 20 - 70 - 78 - 79 - 81 - 82) sont une reconstitution des rubriques de paie. L'état Détail cotisations OC permet d'apprécier la cohérence de cette reconstitution qui dépend de plusieurs facteurs :
- cohérence entre l'identifiant OPS de l'affiliation OC et le code Producteur de la FPOC
- cohérence entre la périodicité renseignée dans l'onglet Paiement de l'affiliation OC et la périodicité de la FPOC
- codes rubriques et traitements renseignés dans les cotisations individuelles / établissement de la FPOC
- existence de filtres de population lorsqu'une même rubrique est rattachée à plus d'un seul contrat de la FPOC
- Dans la DSN 'TEST', nous conseillons également de contrôler les informations envoyées dans les blocs 40 (Contrat) des salariés pour "boucler" la vérification des Fiches salariés.
|
|
|